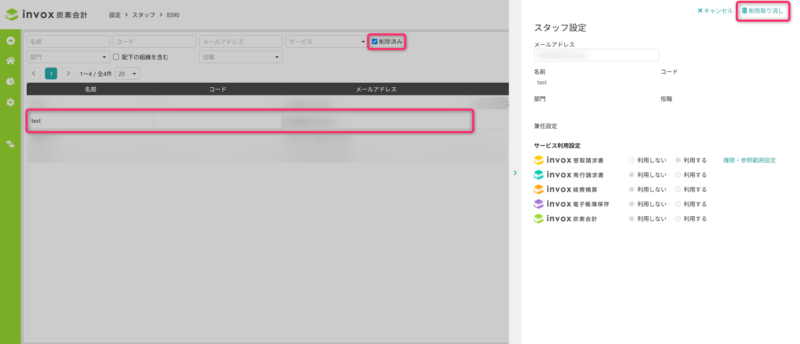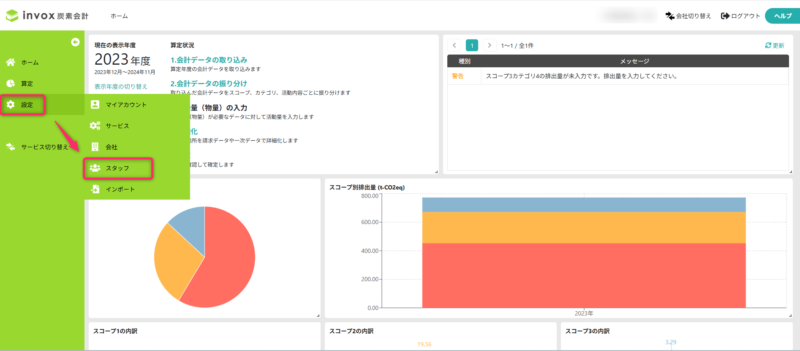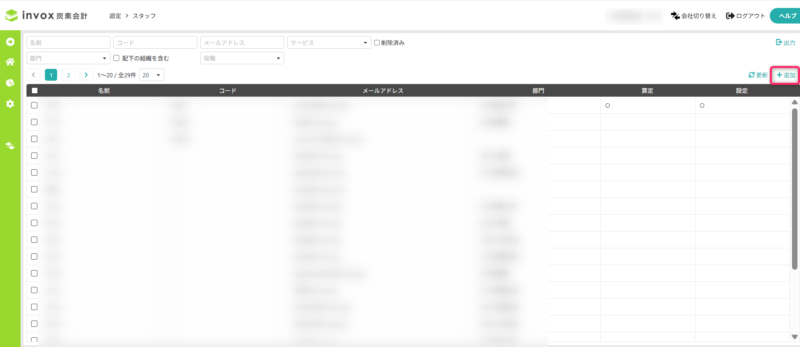スタッフの設定方法
invox炭素会計へのスタッフの追加は以下のステップで行います。
複数のinvoxシリーズをご契約いただいている場合、登録内容は他サービスと連携されます。
目次
スタッフ一覧を表示
スタッフを追加
スタッフの基本設定
スタッフに設定できるのは、メールアドレス・名前・コード・部門・役職・兼務設定・データの参照範囲・権限の8項目です。
設定が完了したら、右上の[保存]をクリックし、スタッフ一覧で正しく作成されていることをご確認ください。
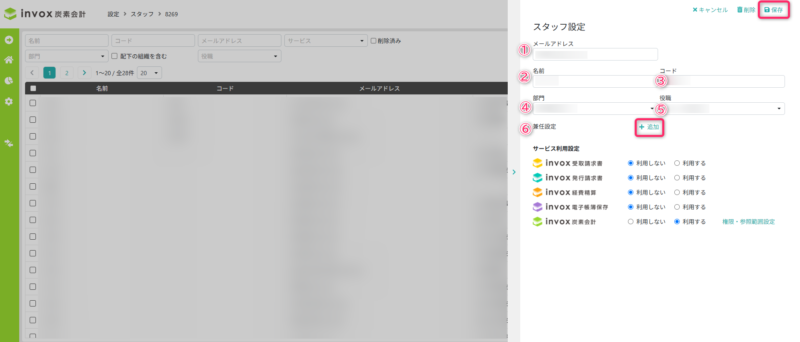
保存後間もなく、入力したメールアドレス宛に認証メールが送信されます。
認証メールが届かない場合は、こちらのヘルプページ[認証メールが届かない場合]をご確認ください。
※ログイン用のメールアドレスを自動生成した場合は、メールの受信ができませんので、スタッフ自身によるパスワード設定ができません。自動生成されたメールアドレスとパスワードを該当スタッフに直接お知らせください。
①メールアドレス
空白(ブランク)が入らないようご注意いただきながら、できればコピー&ペーストでメールアドレスを入力してください。
入力したメールアドレス宛に認証メールが送信されます。
ログイン用メールアドレス生成
メールアドレスを持たないスタッフを登録する場合、事前にログイン方法設定をした上、このボタンから設定画面を開き、任意のユーザID(重複できない)を入力すると、ログイン用のメールアドレスとパスワードが自動生成されます。
※自動生成されたメールアドレスはログイン用にのみ使用でき、受信はできません。
※ログイン方法設定をしないとこの項目は表示されません。
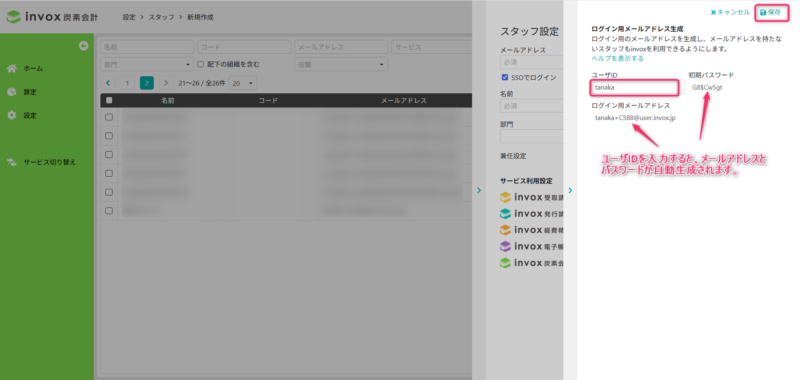
SSOでログイン
ログイン方法設定で「SSOを利用する」と設定されていると、この項目が表示されます。
個別のスタッフをSSOでログインできないように制限したい場合、この項目のチェックを外してください。
メールアドレスでのログインを制限
ログイン方法設定で「SSO対象のユーザはメールアドレスでのログインを制限する」と設定されていなければ、この項目が表示されます。
個別のスタッフをメールアドレスでログインできないように制限したい(=SSOのみでログインさせたい)場合、この項目をチェックしてください。
※SSO対象ユーザ以外の(=設定したSSOドメイン以外のメールアドレスで登録した)スタッフはSSOでのログインができませんので、この設定のON/OFFに関わらず、メールアドレスでログインできます。
②名前
名前を入力してください。
③コード
必要に応じて、コードを設定してください。
④部門
必要に応じて、部門を設定してください。
⑤役職
必要に応じて、役職を設定してください。
ワークフロー機能が有効になっている場合のみ表示されます。
⑥兼任設定
部門と役職の組み合わせは複数設定できます。
追加する場合は兼任設定の[追加]ボタンをクリックしてください。
基本設定の一括編集
行の先頭のチェックボックスにチェックをすると、操作ボタンが一覧の上に表示され、複数のスタッフを一括操作できます。
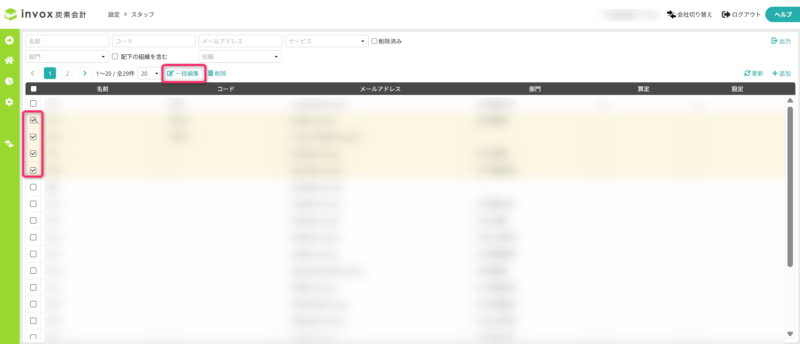
スタッフ一覧画面の[一括編集]から一括で編集できます。
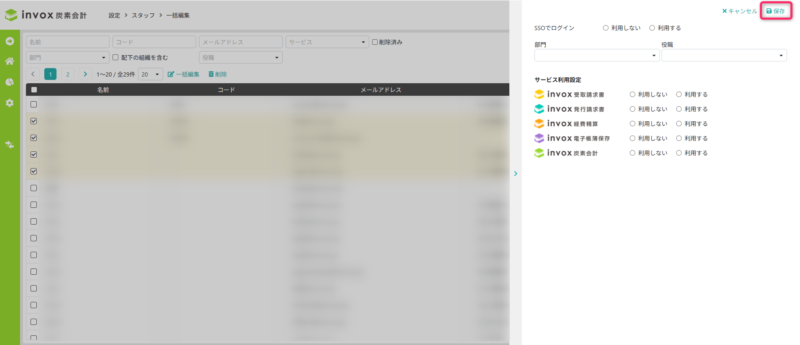
表示されている項目のうち、一括で変更したい項目のみ入力します。既に設定された内容を空欄(ブランク)で上書きすることはできません。
スタッフの権限・参照範囲設定
[権限・参照範囲設定]を選択すると、権限設定ウィンドウが開きます。
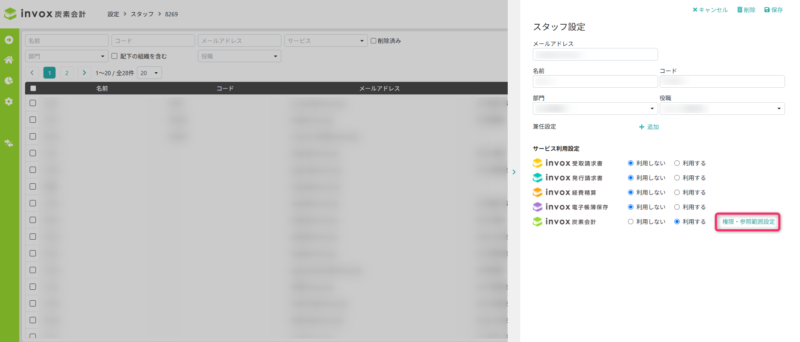
権限設定が完了したら、右上の[保存]をクリックし、スタッフの基本設定画面に戻ります。
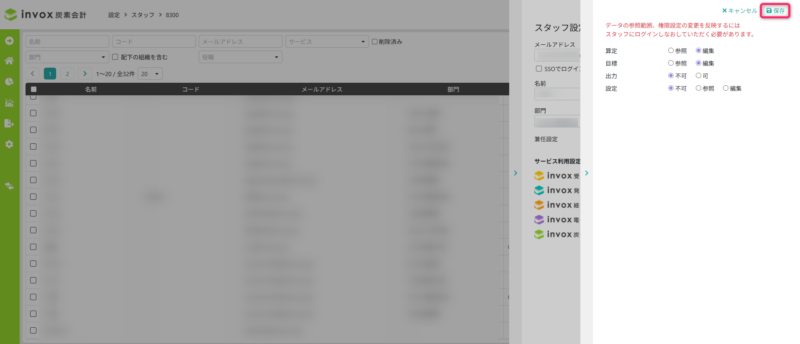
権限の定義は以下の表をご参照ください。
| 機能 | 権限 | 状態 |
| 算定 | 参照 | メニューに算定が表示され開けるが、編集はできない |
| 編集 | メニューに算定が表示され編集も可能 ※1 | |
| 目標 | 参照 | メニューに目標が表示され開けるが、編集はできない |
| 編集 | メニューに目標が表示され編集も可能 | |
| 出力 | 不可 | メニューに出力が表示されない |
| 可 | メニューに出力が表示される | |
| 設定 | 不可 | 設定メニュー内にマイアカウントと振り分けルール設定以外表示されない |
| 参照 | 設定メニュー内の各種項目が表示され開けるが、編集はできない ※1 | |
| 編集 | 設定メニュー内に各種項目が表示され編集も可能 ※1 |
※1 設定の[編集]権限がなくても算定の[編集]権限があれば「振り分けルール設定」の編集が可能です
権限・参照範囲設定の一括編集
行の先頭のチェックボックスにチェックをすると、操作ボタンが一覧の上に表示され、複数のスタッフを一括操作できます。
スタッフ一覧画面の[一括編集]から一括で編集できます。
サービス利用設定を「利用する」を選択すると、[権限・参照範囲設定]が表示され、選択すると権限設定ウィンドウが開きます。
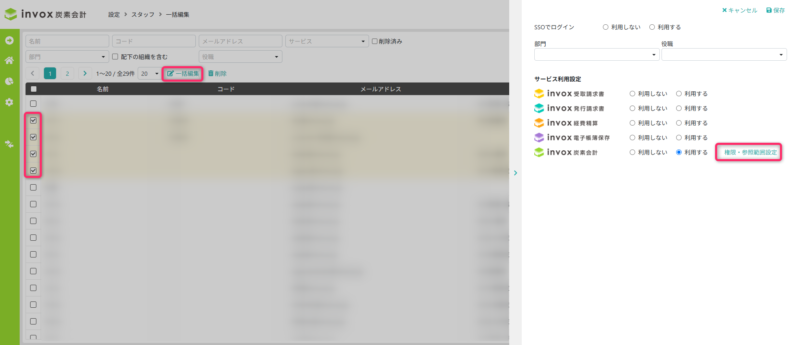
表示されている項目のうち、一括で変更したい項目のみ入力します。既に設定された内容を空欄(ブランク)で上書きすることはできません。
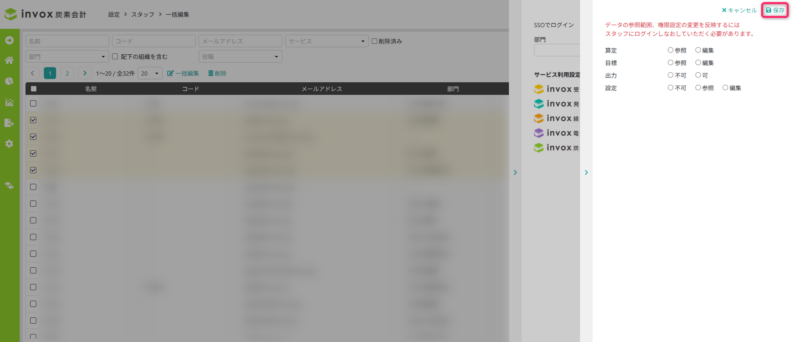
スタッフの削除
スタッフ一覧で対象のスタッフ行をクリックし「削除」から削除できます。
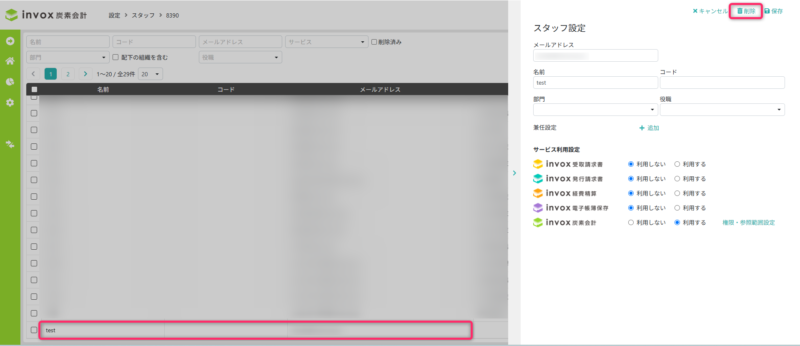
行の先頭のチェックボックスにチェックをすると、操作ボタンが一覧の上に表示され、一括操作できます。
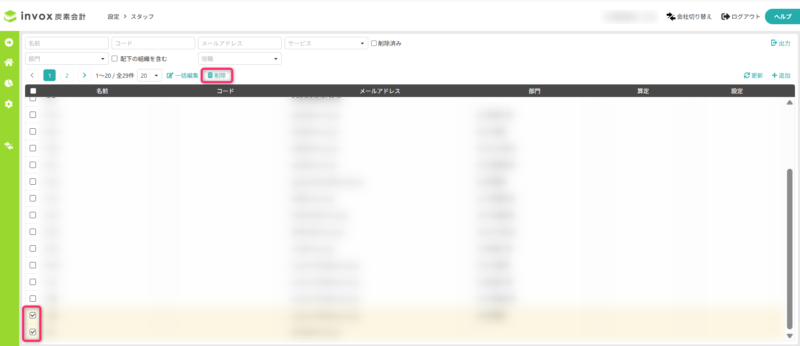
スタッフの復元
スタッフ一覧で「削除済み」にチェックをすると、削除済みのスタッフが表示されます。
復元したいスタッフ行をクリックし「削除取り消し」から復元できます。