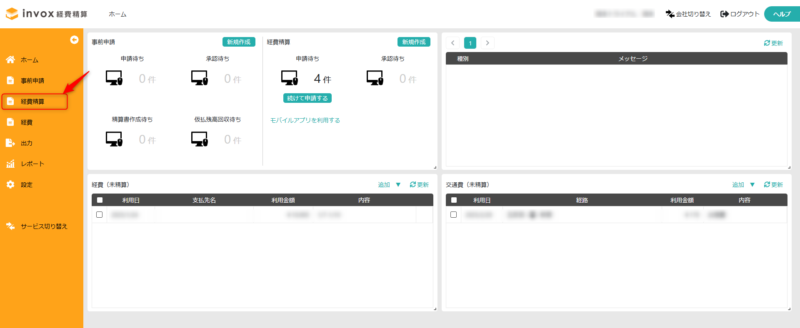経費精算データの一覧表示
invox経費精算に登録された経費精算データの一覧表示は、以下のステップで行います。
目次
経費精算一覧画面の表示
経費精算一覧
検索条件を入力すると、条件に合致する経費精算が一覧表示されます。
表示された経費精算をクリックすると、その経費精算データが詳細画面に表示されます。
スタッフマスタのデータの参照範囲で設定された参照範囲の経費精算のみ表示されます。
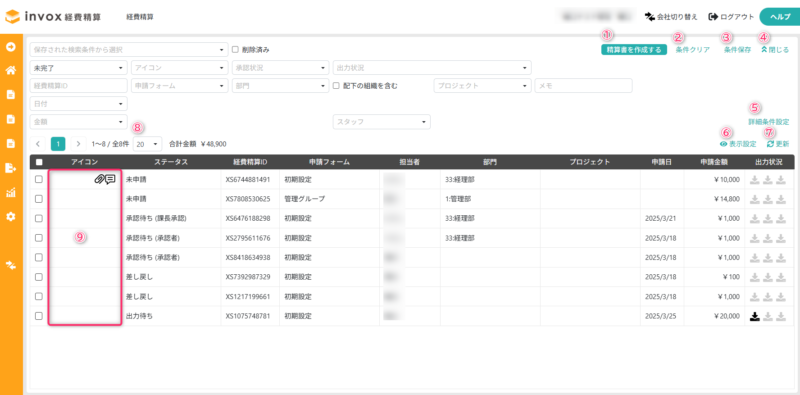
初期表示では、一覧データは以下の優先順で並んでいます。各列のタイトルをクリックするとその列の情報でソートされます。
優先1:ステータス(キャンセル>未申請>承認待ち>差し戻し>出力待ち>完了)
優先2:担当者(昇順)
①精算書を作成する
経費精算書情報の入力画面へ遷移します。
②条件クリア
入力した検索条件をクリアし、初期状態に戻します。
③条件保存
よく使う検索条件を保存し、次回以降呼び出せるようにします。
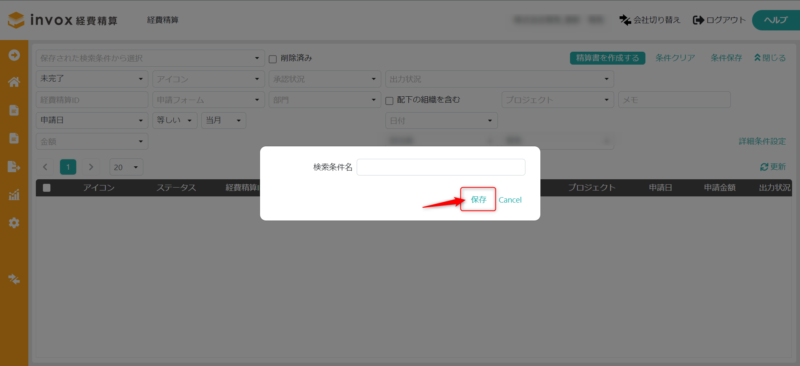
検索条件名を入力して、[保存]をクリックしてください。
④検索条件欄を閉じる
[閉じる]をクリックすると、検索条件を閉じて一覧の表示欄を広げられます。
⑤詳細条件設定
[詳細条件設定]をクリックすると費目、利用日、支払先名、利用金額など、経費精算の明細の項目を指定して検索が可能です。
申請フォームに拡張項目を設定してある場合は、拡張項目での検索も可能です。
検索したい申請フォームを選択すると、設定されている項目が表示され、検索が可能です。
※拡張項目はプロフェッショナルプランでご利用可能です。
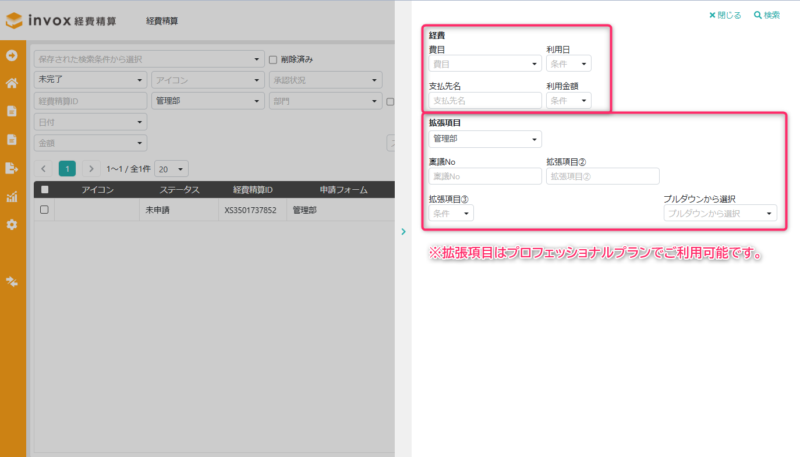
⑥表示設定
一覧表示欄の不要な列を非表示にしたり、表示される列の幅を大・中・小から設定できます。
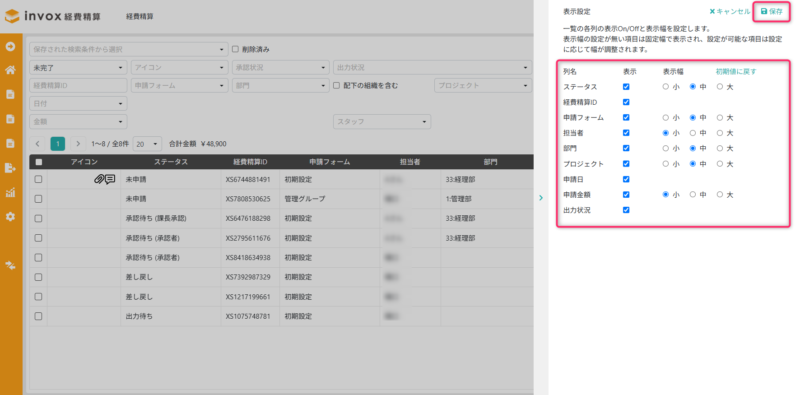
表示のON/OFF、表示幅を設定して[保存]をクリックしてください。
⑦更新
最新の情報で画面表示内容を更新する場合、[更新]をクリックしてください。
⑧ページの切り替え
一度に表示される経費精算の数は20件/50件/100件から選択できます。
また、[<]と[>]をクリックして前のページ、次のページを表示できます。
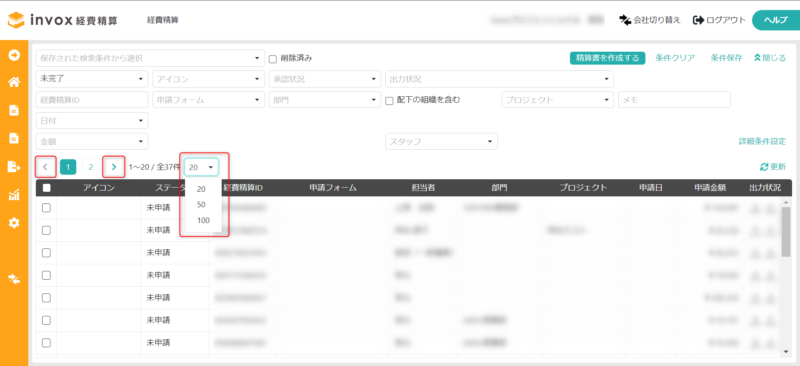
⑨アイコン
アイコン列に表示されるアイコンの意味は次の通りです。
| アイコン | 意味 |
| ファイルが添付されている | |
| メモが記入されている | |
| エラーが発生している | |
| 警告が表示されている |
一括操作
行の先頭のチェックボックスをONにすると、操作ボタンが一覧の上に表示され、複数の経費精算を一括操作できます。
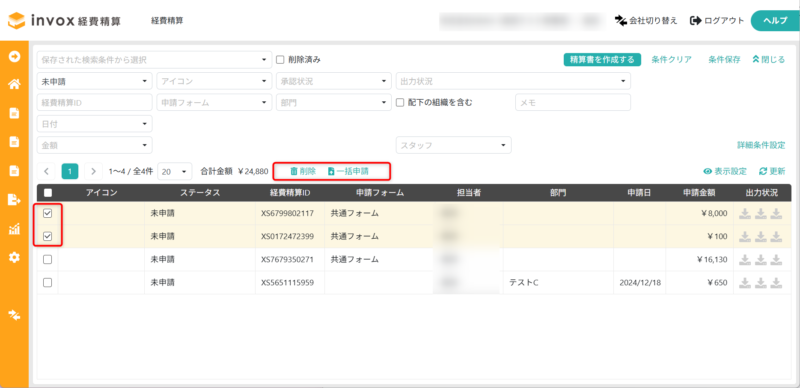
ただし、経費精算のステータス、データの状況によっては、一括操作できない場合があります。
一括操作が行えない経費精算が選択されている場合は、使用できない一括操作のボタンは表示されません。
ステータスごとの一括操作可否については以下の表をご参照ください。
凡例 〇:一括操作可 ×:一括操作不可
| 経費精算のステータス | 一括申請 | 一括承認 | 削除 |
| 未申請 | 〇※1 | × | 〇※2 |
| 承認待ち | × | 〇※1 | × |
| 差し戻し | 〇※1 | × | 〇※2 |
| 出力待ち | × | × | × |
| 完了 | × | × | × |
※1:警告が付いている経費精算が選択されている場合は一括申請、一括承認は行えません。
一括申請の場合は申請時の承認パス選択は利用できず、承認パス設定の上から順に、適用条件が請求データと一致する承認パスが適用されます。
また、一括申請、一括承認を行うにはワークフロー設定で設定を有効にしておく必要があります。
※2:すでに支払データ、または仕訳データが出力されている場合は削除できません。出力履歴を削除する方法は出力履歴の確認・削除をご参照ください。