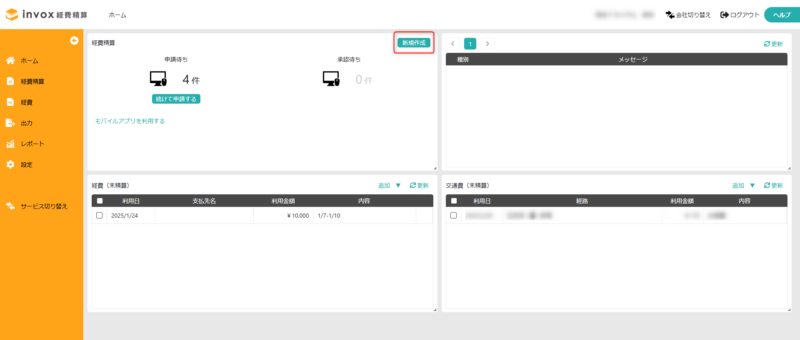経費精算書の作成(事前申請なし)
invox経費精算で経費精算書を作成する方法を説明します。
事前申請から経費精算書を作成する場合は経費精算書の作成(事前申請あり)をご覧ください。
経費精算書の作成
ホーム画面からの作成
経費精算画面からの作成
メニューから[経費精算]を開き、「精算書を作成する」を選択します。
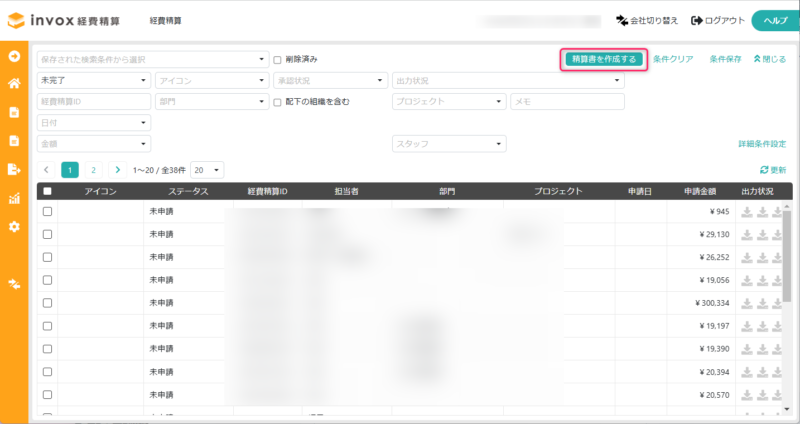
既存データをコピーして作成
コピーしたい経費精算データを開き、右上の[三本線アイコン]より[コピーして新規作成]をクリックしてください。
※経費精算の権限が「編集」以上の場合のみ表示されます。
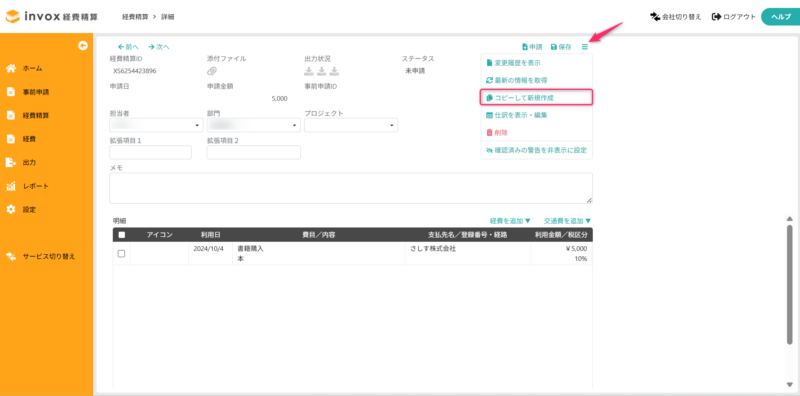
コピーされた経費精算データの画面が開かれるので、「保存」をクリックして登録します。
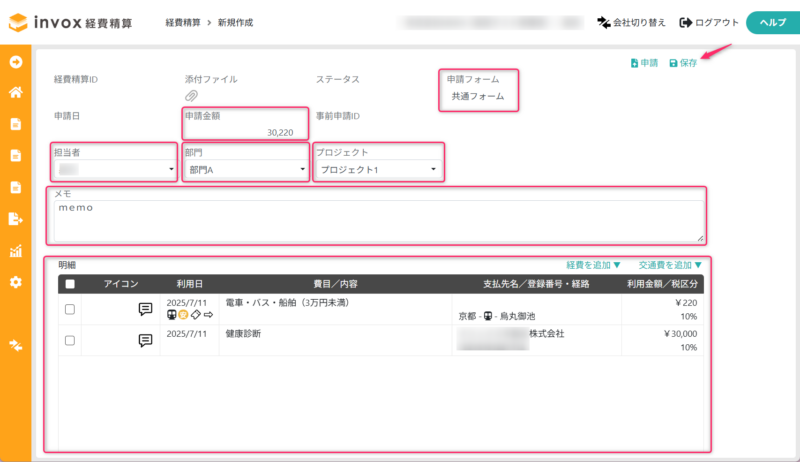
コピーされる項目
・申請フォーム
・申請金額
・担当者
・部門
・プロジェクト
・メモ
・明細
明細の経費・交通費の領収書画像及び添付ファイルはコピーされません。
入力必須になっている場合は、コピーされた経費精算データの保存時にエラーとなりますので、入力してから保存してください。
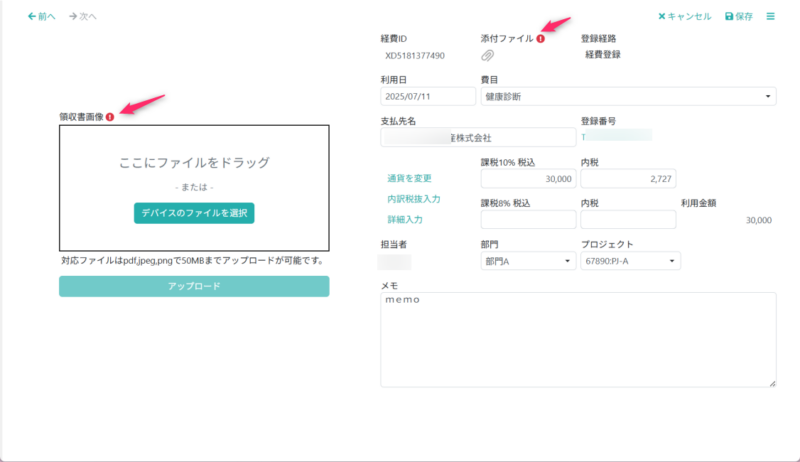
またコピー元の交通費の登録経路が経路検索で「お気に入りに登録する」にチェックが入っていた場合、このチェックはコピーされません。
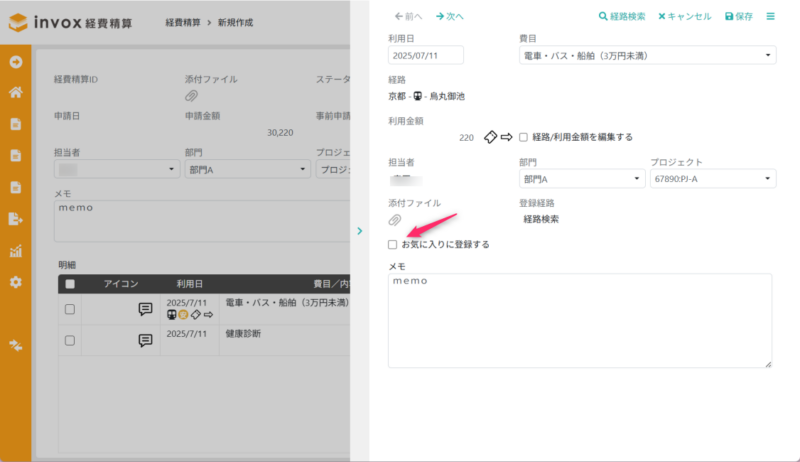
申請フォームが複数件設定された場合
申請フォームが複数件設定された場合は、申請フォーム選択画面が表示されますので、使用したい申請フォームを選択した上「精算書を作成する」を選択します。
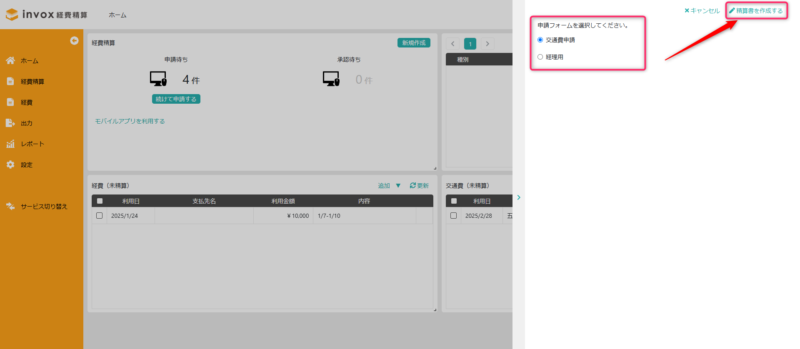
経費精算情報の入力
選択した申請フォームで指定されている部門や費目に合致する未精算の経費、交通費データがある場合は確認メッセージが表示され、自動で追加させるか選択が可能です。
[はい]とした場合は、明細に自動反映されます。
[いいえ]とした場合は、自動反映はされませんが「登録済みの経費」や「登録済みの経路」から一つずつ追加することも可能です。
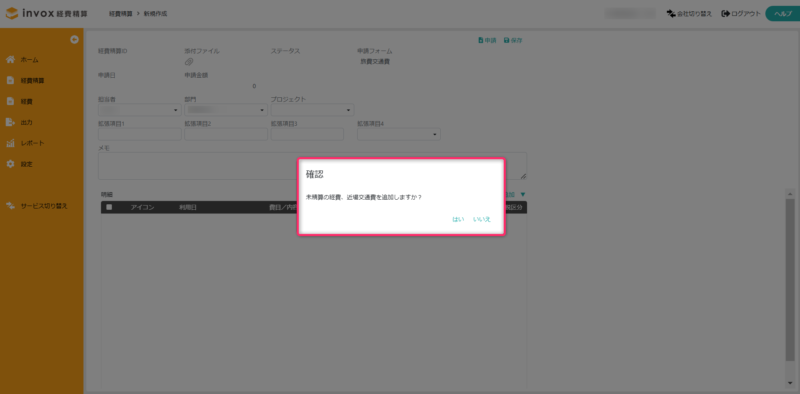
経費精算情報を入力し、一時保存する場合は「保存」を選択し、入力が完了した場合は「申請」を選択して経費精算書を申請します。
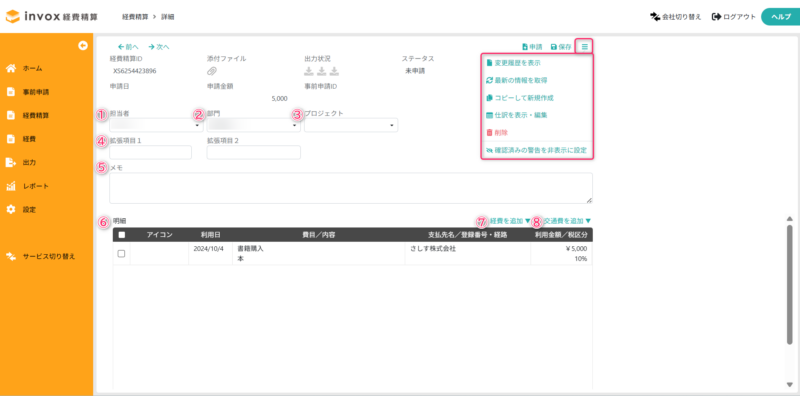
一部のアクションは右上の[三本線アイコン]に纏まっており、上部にデータに関する操作、下部に設定に関する操作の順で表示されます。
①担当者
担当者に設定されたスタッフの経費精算書として登録されます。
ログインしているスタッフが初期設定されます。
②部門
経費精算書に紐づける部門を入力します。
ログインしているスタッフの所属部門が初期設定されます。
管理項目設定で[経費精算]の[部門]が有効になっている場合に表示されます。
③プロジェクト
経費精算書に紐づけるプロジェクトを入力します。
管理項目設定で[経費精算]の[プロジェクト]が有効になっている場合に表示されます。
④拡張項目
選択された申請フォームに設定されている拡張項目が表示されます。
※拡張項目機能はプロフェッショナルプランのみご利用可能です。
⑤メモ
経費精算書に関するメモを入力します。
⑥明細
経費精算書の明細が表示されます。
明細行をクリックすると明細を編集することができます。
右上の[三本線アイコン]からは最新の情報を取得・変更履歴を表示・取り消し・削除が可能です。
確認済みの警告を表示/非表示に設定:表示に設定した場合、×で消した警告メッセージが再度表示されます。非表示に設定した場合、×で消した警告メッセージが表示されなくなります。
取り消し:経費精算データの明細から削除されます。取り消した経費データは未申請の経費として残ります。
削除 :経費精算データの明細から削除されます。経費データは削除され、復元はできません。(経費メニューの「削除済み」として参照可能ですが編集はできません。)
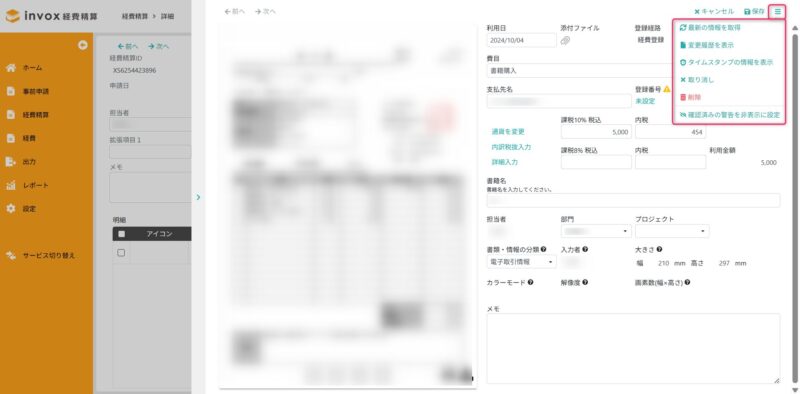
経費精算画面上からチェックボックスで選択すると表示される[取り消し][削除]ボタンからも操作できます。
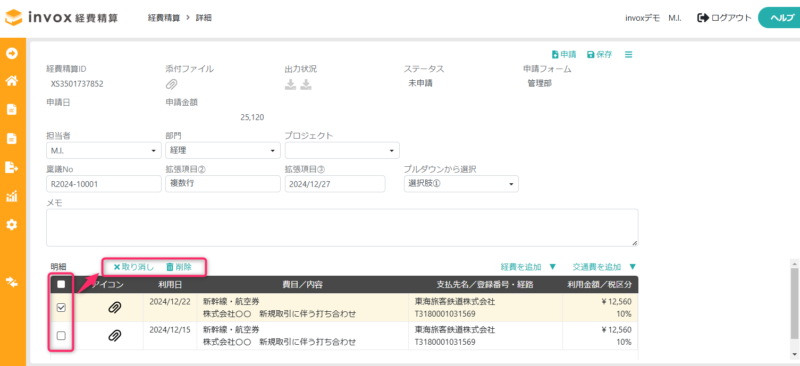
⑦経費を追加
[経費を追加]を選択すると表示される、[領収書からデータ化して追加][手動で登録][登録済みの経費を追加][過去データから登録]からいずれかを選択します。
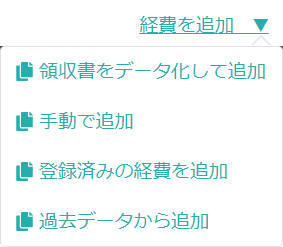
・領収書からデータ化して追加
領収書をアップロードし、AIOCRにて自動的にデータ化を行います。
登録方法は領収書からデータ化して追加をご覧ください。
・手動で追加
手動で経費を追加します。
登録方法は経費の登録をご覧ください。
・登録済みの経費を追加
登録済みで他の経費精算書に割り当てられていない経費を選択して明細に追加します。
・過去データから追加
これまでの経費精算書に割り当てられている経費をコピーして明細に追加します。
⑧交通費
[交通費を追加]を選択すると表示される、[経路検索から追加][登録済みの経費を追加][履歴から追加]からいずれかを選択します。
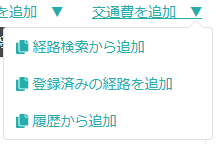
・経路検索から追加
経路を検索して明細に追加します。
登録方法は交通費の登録をご覧ください。
・登録済みの経路を追加
登録済みで他の経費精算書に割り当てられていない交通費を選択して明細に追加します。
・履歴から追加
これまでの経費精算書に割り当てられている交通費をコピーして明細に追加します。
登録方法は交通費の登録をご覧ください。