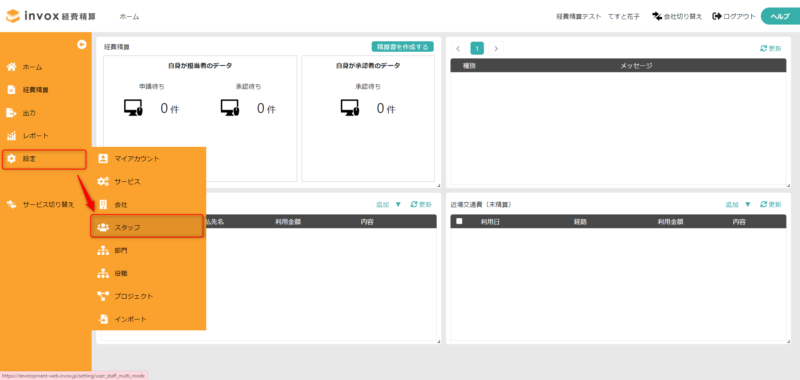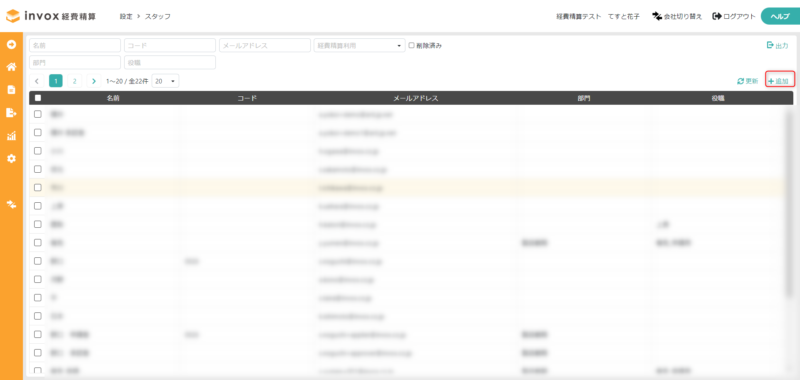スタッフの設定方法
invox経費精算へのスタッフの追加は以下のステップで行います。
複数のinvoxシリーズをご契約いただいている場合、登録内容は他サービスと連携されます。
目次
スタッフ一覧を表示
スタッフを追加
スタッフの基本設定
スタッフに設定できるのは、メールアドレス・名前・コード・部門・役職・兼務設定・データの参照範囲・権限の8項目です。
設定が完了したら、右上の[保存]をクリックし、スタッフ一覧で正しく作成されていることをご確認ください。
保存後間もなく、入力したメールアドレス宛に認証メールが送信されます。
認証メールが届かない場合、認証メールが届かない場合をご確認ください。
※ログイン用のメールアドレスを自動生成した場合は、メールの受信ができませんので、スタッフ自身によるパスワード設定ができません。自動生成されたメールアドレスとパスワードを該当スタッフに直接お知らせください。
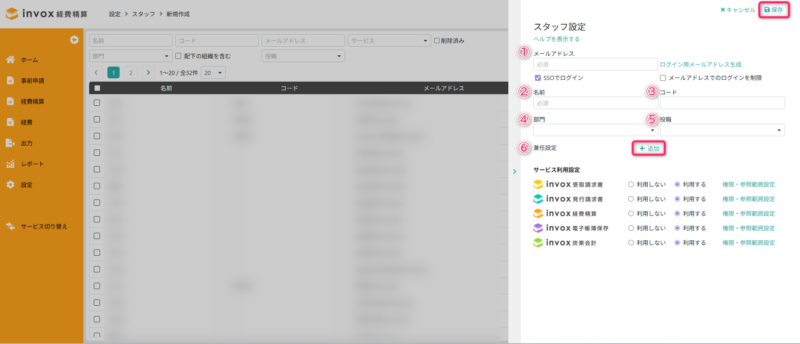
①メールアドレス
空白(ブランク)が入らないようご注意いただきながら、できればコピー&ペーストでメールアドレスを入力してください。
入力したメールアドレス宛に認証メールが送信されます。
ログイン用メールアドレス生成
メールアドレスを持たないスタッフを登録する場合、事前にログイン方法設定をした上、このボタンから設定画面を開き、任意のユーザID(重複できない)を入力すると、ログイン用のメールアドレスとパスワードが自動生成されます。
※自動生成されたメールアドレスはログイン用にのみ使用でき、受信はできません。
※ログイン方法設定をしないとこの項目は表示されません。
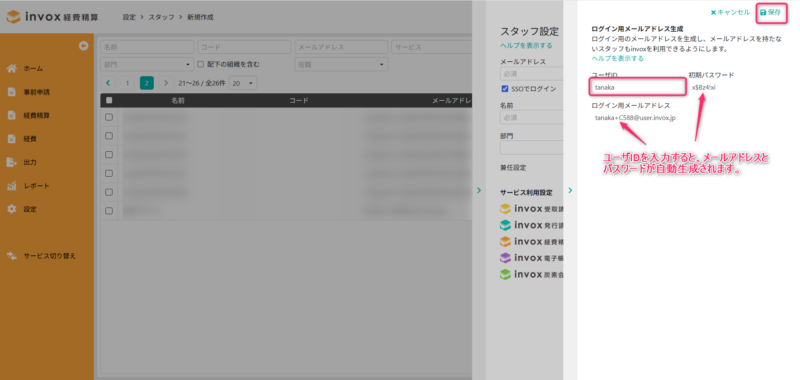
SSOでログイン
ログイン方法設定で「SSOを利用する」と設定されていると、この項目が表示されます。
個別のスタッフをSSOでログインできないように制限したい場合、この項目のチェックを外してください。
メールアドレスでのログインを制限
ログイン方法設定で「SSO対象のユーザはメールアドレスでのログインを制限する」と設定されていなければ、この項目が表示されます。
個別のスタッフをメールアドレスでログインできないように制限したい(=SSOのみでログインさせたい)場合、この項目をチェックしてください。
※SSO対象ユーザ以外の(=設定したSSOドメイン以外のメールアドレスで登録した)スタッフはSSOでのログインができませんので、この設定のON/OFFに関わらず、メールアドレスでログインできます。
②名前
名前を入力してください。
③コード
必要に応じて、コードを設定してください。
④部門
必要に応じて、部門を設定してください。
詳細は、部門の設定をご確認ください。
⑤役職
必要に応じて、役職を設定してください。
ワークフロー機能が有効になっている場合のみ表示されます。
詳細は、invox経費精算 管理者マニュアル ワークフロー編をご確認ください。
⑥兼務設定
部門と役職の組み合わせは複数設定できます。
追加する場合は兼務設定の[追加]ボタンをクリックしてください。
基本設定の一括編集
行の先頭のチェックボックスにチェックをすると、操作ボタンが一覧の上に表示され、複数のスタッフを一括操作できます。
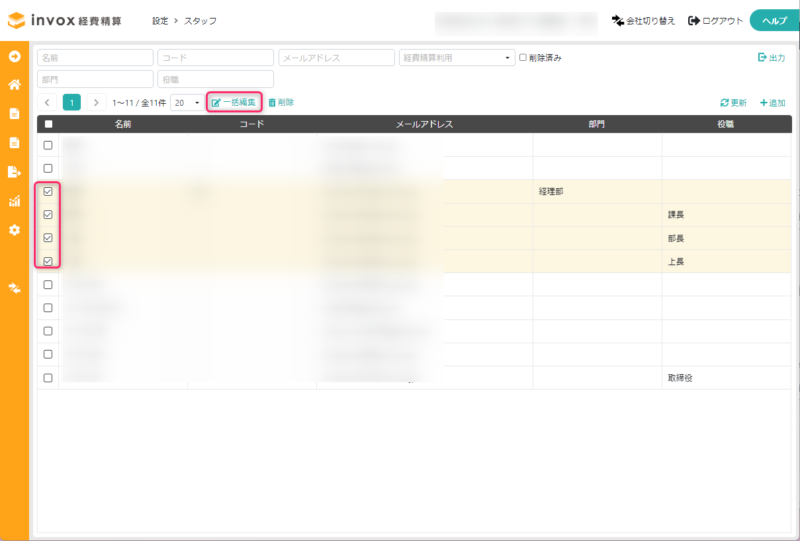 スタッフ一覧画面の[一括編集]から一括で編集できます。
スタッフ一覧画面の[一括編集]から一括で編集できます。
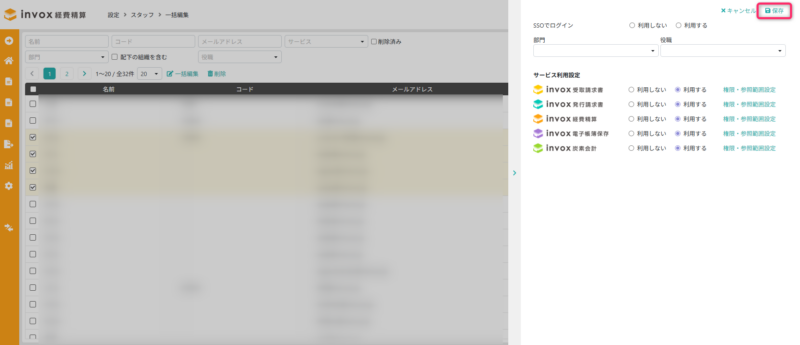
表示されている項目のうち、一括で変更したい項目のみ入力します。既に設定された内容を空欄(ブランク)で上書きすることはできません。
スタッフの権限・参照範囲設定
[権限・参照範囲設定]を選択すると、権限設定ウィンドウが開きます。
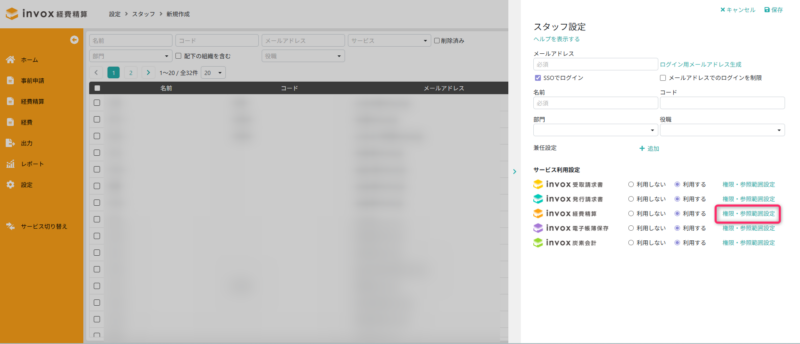
権限設定が完了したら、右上の[保存]をクリックし、スタッフの基本設定画面に戻ります。
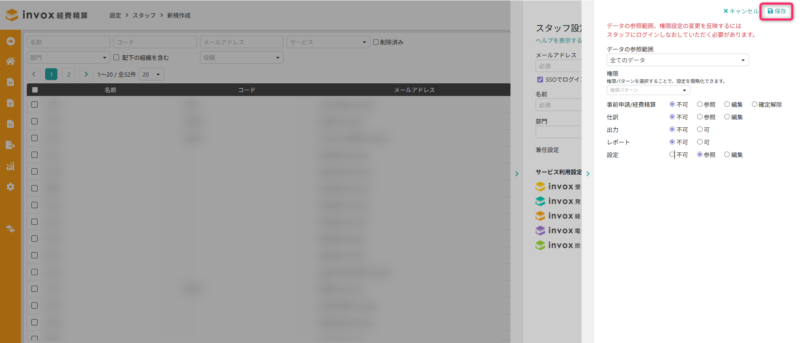
データの参照範囲
必要に応じて、設定してください。
・担当(登録者、担当者、申請、承認)のデータ
自分自身が登録したデータ、担当者に設定されているデータ、申請・承認したデータが参照できます。
・所属部門のデータ
自分自身が所属する部門およびその配下の部門のデータが参照できます。
・全てのデータ
全てのデータが参照できます。
権限
必要に応じて、権限を設定してください。
詳細は、スタッフの権限をご確認ください。
権限・参照範囲設定の一括編集
行の先頭のチェックボックスにチェックをすると、操作ボタンが一覧の上に表示され、複数のスタッフを一括操作できます。
スタッフ一覧画面の[一括編集]から一括で編集できます。
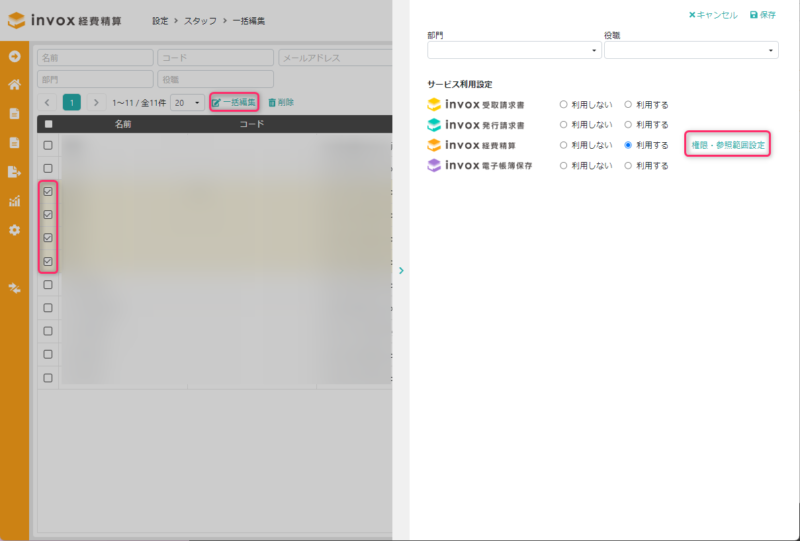 サービス利用設定を「利用する」を選択すると、[権限・参照範囲設定]が表示され、選択すると権限設定ウィンドウが開きます。
サービス利用設定を「利用する」を選択すると、[権限・参照範囲設定]が表示され、選択すると権限設定ウィンドウが開きます。
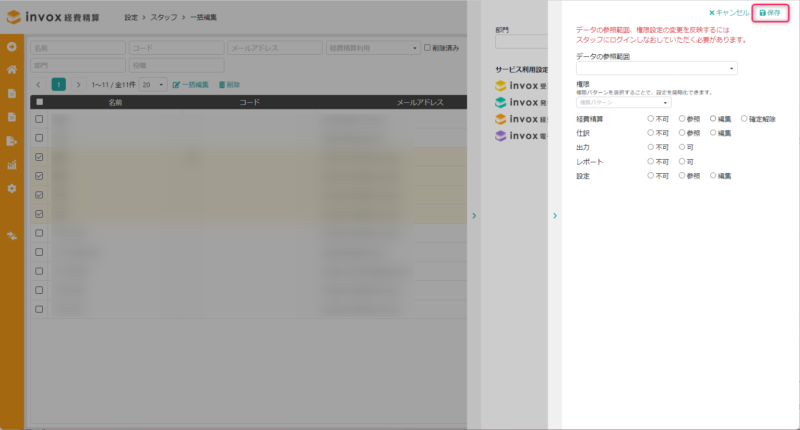
表示されている項目のうち、一括で変更したい項目のみ入力します。既に設定された内容を空欄(ブランク)で上書きすることはできません。
スタッフの削除
スタッフ一覧で対象のスタッフ行をクリックし「削除」から削除できます。
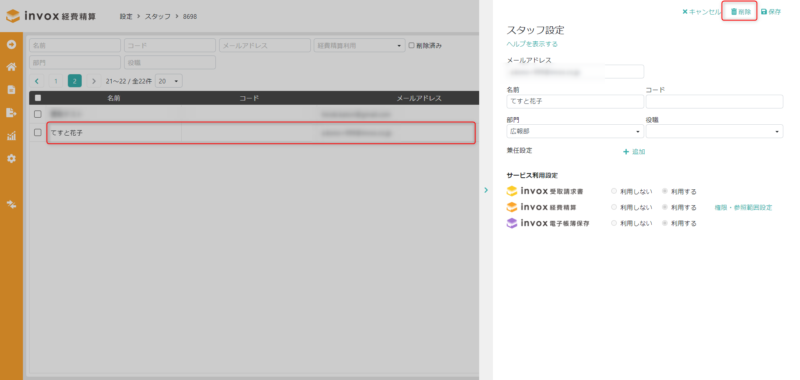
行の先頭のチェックボックスにチェックをすると、操作ボタンが一覧の上に表示され、一括操作できます。
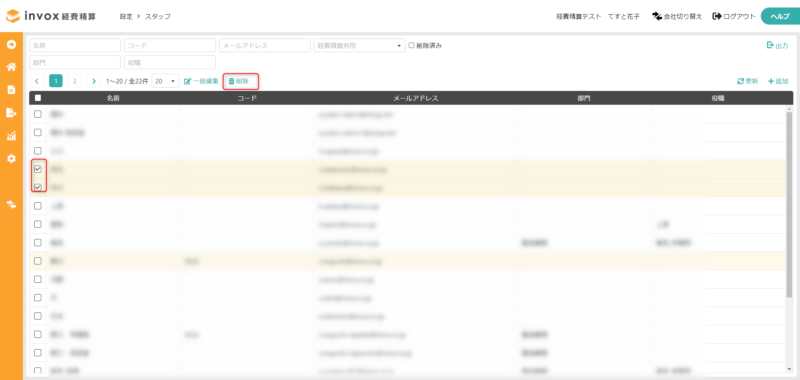
削除済みのスタッフに紐づくデータについては、担当者検索画面で「削除済み」にチェックをすると、削除されたスタッフで検索し、データを参照できます。
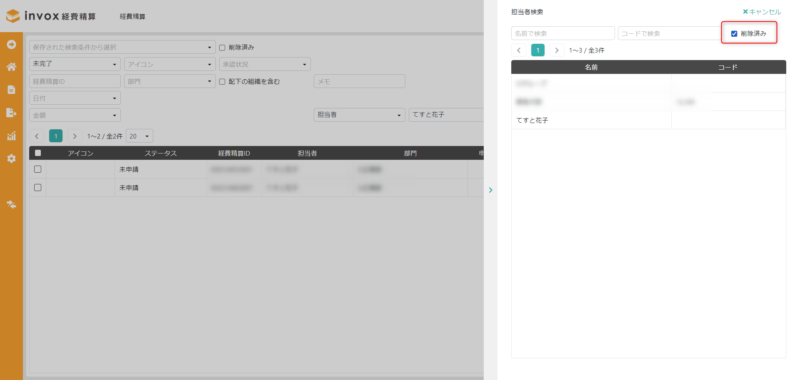
スタッフの復元
スタッフ一覧で「削除済み」にチェックをすると、削除済みのスタッフが表示されます。
復元したいスタッフ行をクリックし「削除取り消し」から復元できます。
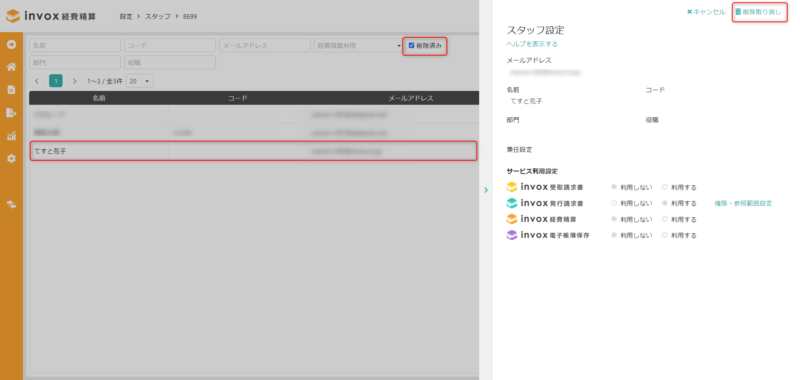
アカウントロックの解除
パスワードポリシー設定にて設定されたログイン失敗上限回数を超過するとアカウントがロックされます。
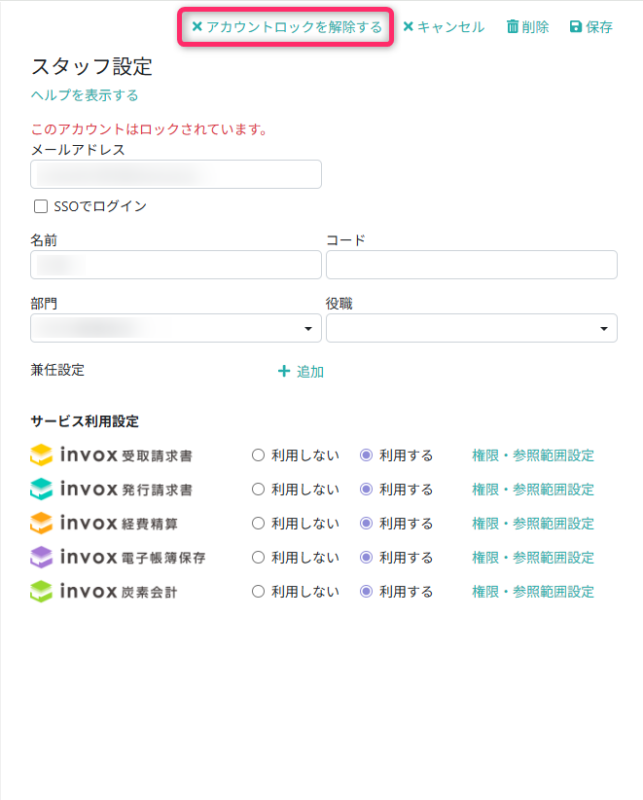
ロックされたスタッフアカウントのスタッフ設定画面で「アカウントロックを解除する」をクリックすると解除できます。