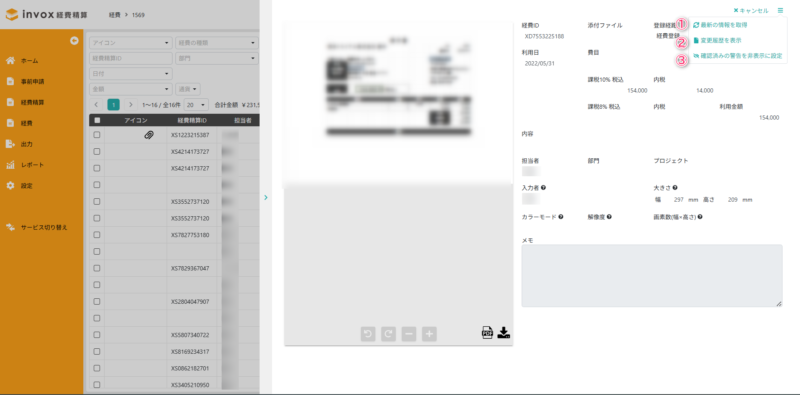経費の登録
invox経費精算に立替経費を登録する方法を説明します。
交通費の登録方法は交通費の登録をご覧ください。
登録方法
立替経費の登録は次の2つの方法で行えます。
・領収書からデータ化して追加
領収書のファイルをアップロードし、AI OCRでデータ化された内容をもとに経費を登録します。
・手動で追加
日当など領収書が無い経費や、データ化が不要な書類、データ化しない領収書をアップロードして登録します。
AI OCRでのデータ化は行われません。
ホーム画面から経費を登録する場合、「経費(未精算)」の「追加」を選択し、「領収書からデータ化して追加」または「手動で追加」を選択します。
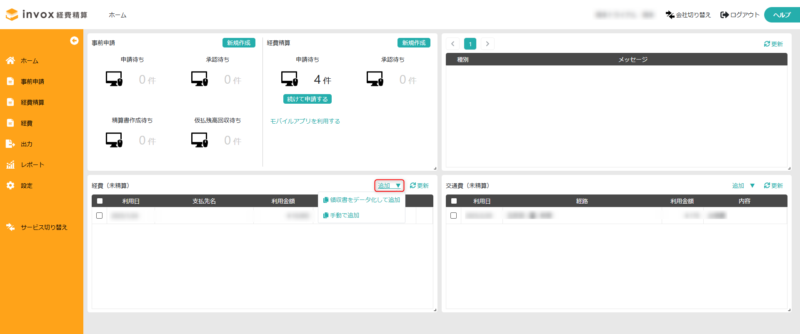
領収書からデータ化して追加
領収書をアップロードし、データ化後に経費内容を入力します。
領収書のアップロード
必要に応じて部門・プロジェクト・スタッフ・領収書区切りを選択して「アップロード」をクリックします。
部門・プロジェクトは管理項目設定で有効にされている場合のみ表示されます。
アップロード処理が完了すると、「経費(未精算)」の一覧に表示されます。
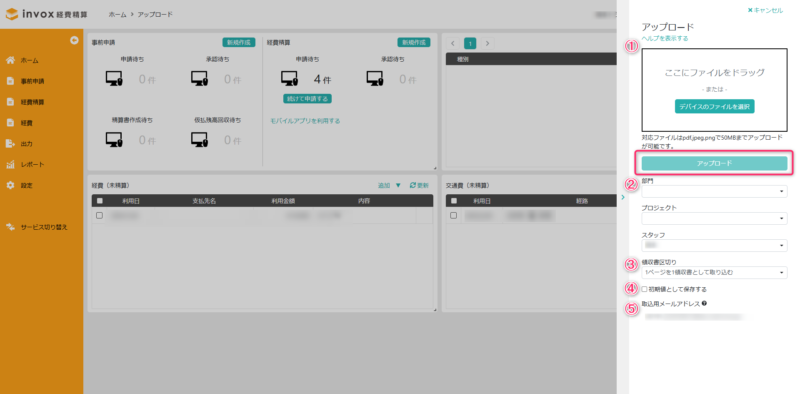
①ファイル選択
アップロードするファイルをドラッグエリアにドラッグするか、「デバイスのファイルを選択」をクリックして、ファイル選択ダイアログからファイルを選択します。
②部門・プロジェクト・スタッフ
経費に付加する情報を指定します。
③領収書区切り
・1ページの領収書が複数で1つのファイルになっている場合は[1ページを1領収書として取り込む]を選択してください。
・1つの領収書が1つのファイルになっている場合は[1ファイルを1領収書として取り込む]を選択してください。
1ページ目が、データ化対象となります。
・ページ数の異なる領収書が複数で1つのファイルになっている場合は、領収書の間に白紙(空白ページ)を挟んだ状態にして[空白1ページを領収書区切りとして取り込む]を選択してください。
④初期値として保存する
選択値を次回のアップロードから初期値とする場合に選択します。
⑤アップロード用メールアドレス
表示されているメールアドレスに領収書のファイルが添付されたメールを送信することでアップロードできます。
経費内容の入力
経費入力画面で必要な情報を入力し、[保存]を選択します。
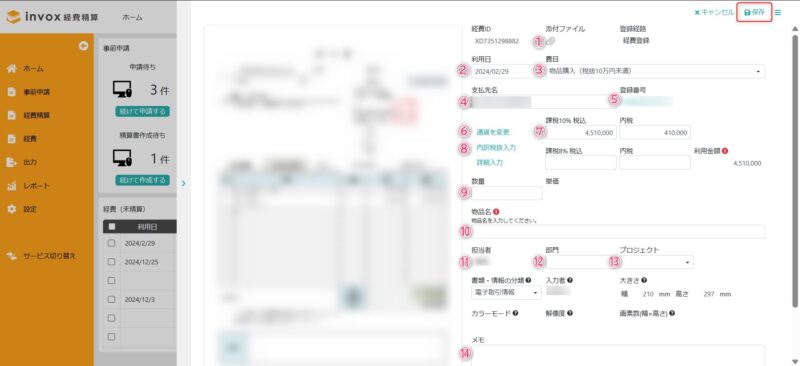
①添付ファイル
領収書の他に添付する書類がある場合、こちらから添付します。
②利用日
経費の利用日を入力します。
③費目
経費の費目を選択します。
④支払先名
経費の支払先名を入力します。
AI OCRで領収書から読み取れた場合は読み取られた支払先名が設定されています。
費目の設定により、表示有無、未入力時のチェック内容が異なります。
⑤登録番号
クリックすると開く画面で、「登録番号」に領収書に記載されている登録番号を入力し、「検索」をクリックします。
国税庁の適格請求書発行事業者公表システムで検索した結果が表示されるので、領収書の発行事業者と一致している場合は「登録番号/名称を設定する」をクリックします。
支払先名が入力されている場合は上書きされます。
AI OCRで領収書から読み取れた場合は読み取られた登録番号が設定されています。
費目の設定により、表示有無、未入力時のチェック内容が異なります。
⑥通貨を変更
通貨設定にて利用可能な外貨を登録している場合のみ表示されます。
「通貨を変更」クリック後に「日本円」以外を指定した際に下記のような画面が表示されます。
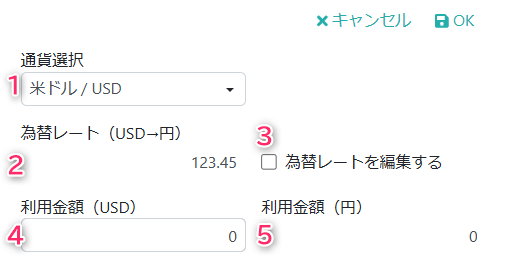
1.通貨選択:登録済通貨から選択できます。
2.為替レート:[通貨の設定]にて登録されている内容が初期表示されます。
3.為替レートを編集する:[通貨の設定]にて編集を許可している場合のみチェック可能で、本経費にのみ反映されるレートとして2の値が編集可能となります。
4.利用金額:指定通貨で支払った金額を入力することで、下記5が自動計算されます。
5.利用金額(円):2と4の値から日本円でかかった金額がこちらに設定されます。
⑦税率ごとの内訳金額
税率ごとの金額を入力します。税額は自動計算されます。
AI OCRで領収書から読み取れた場合は読み取られた金額が設定されています。
「詳細入力」をクリックすると「非課税」「不課税」の入力項目が表示されます。
⑧内訳税抜入力・内訳税込入力
税率ごとの内訳金額を税抜で入力するか、税込で入力するかの入力方式を選択します。
AI OCRで領収書から金額が読み取れた場合は読み取られた金額から自動判定されます。
⑨数量
購入した数量を入力します。
利用金額を数量で割った単価が表示されます。
あらかじめ設定した単価を掛けて利用金額を計算する方法は費目設定をご覧ください。
費目の設定により、表示有無、未入力時のチェック内容が異なります。
⑩内容
経費の内容を入力します。
費目の設定内容によって、ラベルが変わります。
⑪担当者
ログインしているスタッフが固定で表示され、変更できません。
⑫部門
経費に紐づける部門を入力します。
アップロード時に指定した場合はその部門が設定されています。
管理項目設定で[経費(領収書)]の[部門]が有効になっている場合に表示されます。
⑬プロジェクト
経費に紐づけるプロジェクトを入力します。
アップロード時に指定した場合はそのプロジェクトが設定されています。
管理項目設定で[経費(領収書)]の[プロジェクト]が有効になっている場合に表示されます。
⑭メモ
経費に関するメモを入力します。
手動で追加
経費入力画面で必要な情報を入力し、[保存]を選択します。
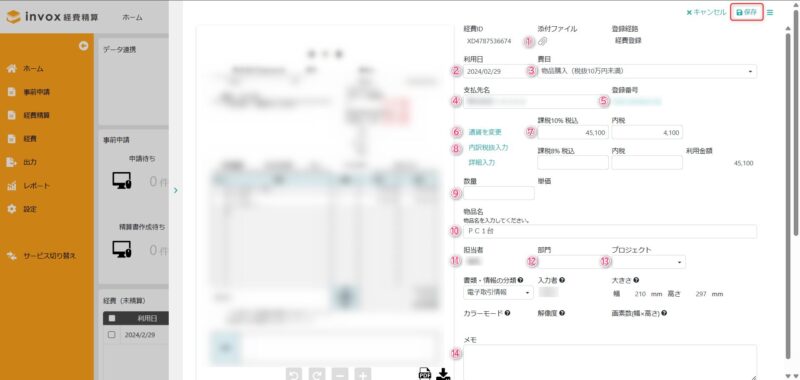
①添付ファイル
領収書の他に添付する書類がある場合、こちらから添付します。
②利用日
経費の利用日を入力します。
③費目
経費の費目を選択します。
④支払先名
経費の支払先名を入力します。
費目の設定により、表示有無、未入力時のチェック内容が異なります。
⑤登録番号
クリックすると開く画面で、「登録番号」に領収書に記載されている登録番号を入力し、「検索」をクリックします。
国税庁の適格請求書発行事業者公表システムで検索した結果が表示されるので、領収書の発行事業者と一致している場合は「登録番号/名称を設定する」をクリックします。
支払先名が入力されている場合は上書きされます。
費目の設定により、表示有無、未入力時のチェック内容が異なります。
⑥通貨を変更
通貨の設定にて利用可能な外貨を登録している場合のみ表示されます。
「通貨を変更」クリック後に「日本円」以外を指定した際に下記のような画面が表示されます。
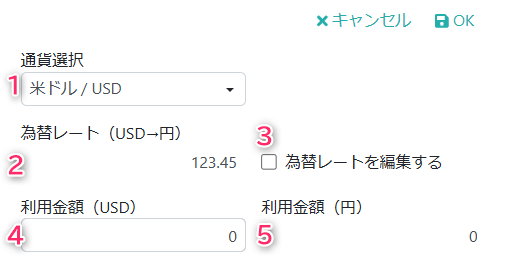
1.通貨選択:登録済通貨から選択できます。
2.為替レート:[通貨の設定]にて登録されている内容が初期表示されます。
3.為替レートを編集する:[通貨の設定]にて編集を許可している場合のみチェック可能で、本経費にのみ反映されるレートとして2の値が編集可能となります。
4.利用金額:指定通貨で支払った金額を入力することで、下記5が自動計算されます。
5.利用金額(円):2と4の値から日本円でかかった金額がこちらに設定されます。
⑦税率ごとの内訳金額
税率ごとの金額を入力します。税額は自動計算されます。
「詳細入力」をクリックすると「非課税」「不課税」の入力項目が表示されます。
⑧内訳税抜入力・内訳税込入力
税率ごとの内訳金額を税抜で入力するか、税込で入力するかの入力方式を選択します。
⑨数量
購入した数量を入力します。
利用金額を数量で割った単価が表示されます。
あらかじめ設定した単価を掛けて利用金額を計算する方法は費目設定をご覧ください。
費目の設定により、表示有無、未入力時のチェック内容が異なります。
⑩内容
経費の内容を入力します。
費目の設定内容によって、ラベルが変わります。
⑪担当者
ログインしているスタッフが固定で表示され、変更できません。
⑫部門
経費に紐づける部門を入力します。
ログインしているスタッフの所属部門が初期設定されます。
管理項目設定で[経費(領収書)]の[部門]が有効になっている場合に表示されます。
⑬プロジェクト
経費に紐づけるプロジェクトを入力します。
管理項目設定で[経費(領収書)]の[プロジェクト]が有効になっている場合に表示されます。
⑭メモ
経費に関するメモを入力します。
実施可能なアクション
②変更履歴を表示
経費の内容の変更履歴を確認できます。
③確認済みの警告を表示/非表示に設定
表示に設定した場合、×で消した警告メッセージが再度表示されます。非表示に設定した場合、×で消した警告メッセージが表示されなくなります。