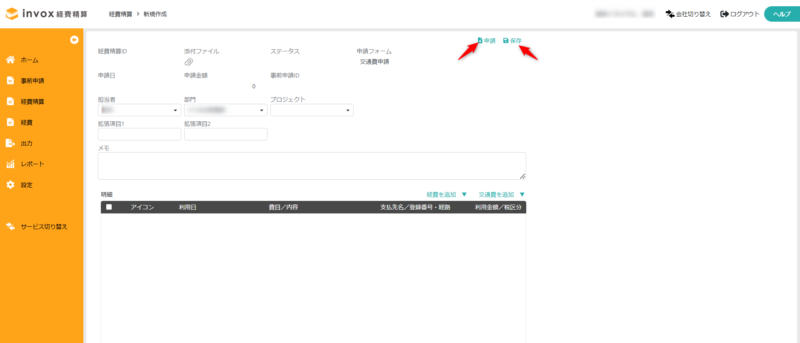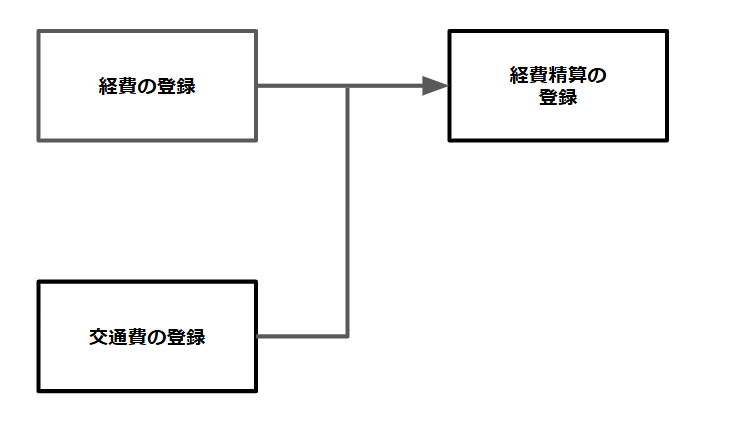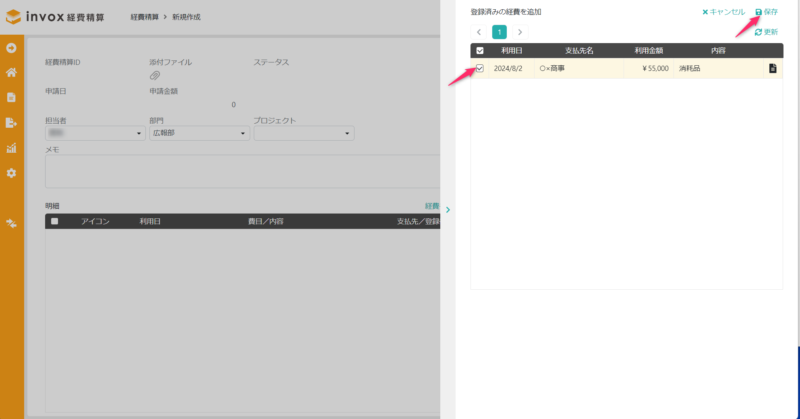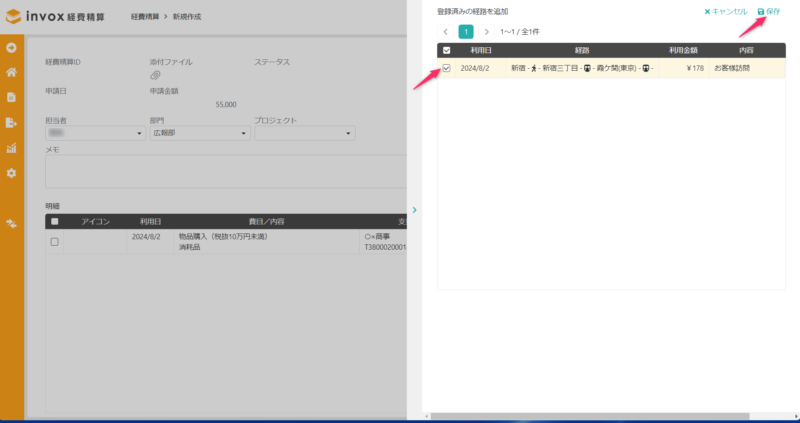invox経費精算 クイックスタート
クイックスタートでは初めてinvox経費精算を利用する方を対象に、経費精算の流れを体験いただくご案内をします。
設定については、管理者マニュアルの基本編、ワークフロー編、仕訳データ編を、基本的な操作方法についてはユーザマニュアルをそれぞれご覧ください。
はじめに
invox経費精算は、経費精算の申請や承認、原本提出などの紙のやりとりを電子化して、領収書や交通費の入力・確認作業を自動化するクラウドサービスです。
無料トライアル
無料トライアルでは有料版と同様の機能を利用し、アクティブユーザ3名分の経費精算データ作成が無料でお試し頂けます。
アクティブユーザの考え方については、invox経費精算の料金計算と請求・支払のタイミングをご覧ください。
例1)
同じ月の中でスタッフA、B、Cの3名がそれぞれ経費精算データを1件作成した場合、1ヶ月でアクティブユーザ3名分が消費されるため、その月中のみトライアル可能となります。(同じ月の中でスタッフA、B、Cは経費精算データを複数件登録頂けます)
例2)
スタッフAが毎月経費精算データ1件を登録頂く場合、毎月アクティブユーザ1名分が消費されるため、3ヶ月に渡りトライアル可能となります。(3ヶ月の中でスタッフAにて経費精算データを複数件登録頂けます)
なお、無料トライアルのアクティブユーザ3名分を消費し切った場合、「精算書を作成する」ボタンを押した際にエラーとなります。
ヘルプセンター
invox経費精算ヘルプセンターには利用方法に関する様々な情報が記載されていますのでご不明な点がございましたらご覧ください。
経費精算の登録
経費の登録
領収書をもとに経費を登録します。
領収書をスキャンや撮影した画像ファイルまたはPDFファイルをご用意ください。
①ホーム画面の[経費(未精算)]の[追加]から[領収書をデータ化して追加]を選択します。
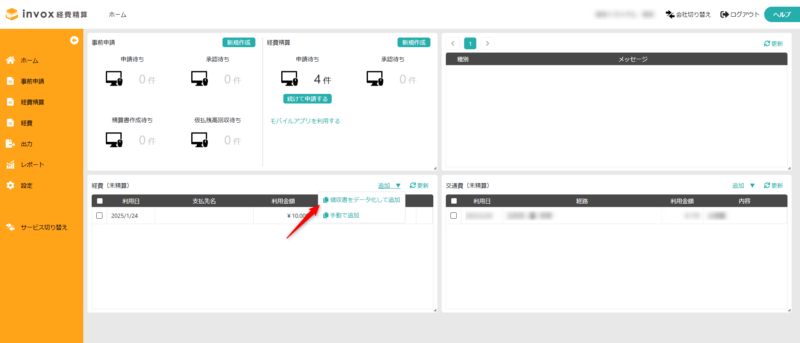
②領収書をアップロードする画面が開くので、[ここにファイルをドラッグ]に領収書のファイルをドラッグし、[アップロード]します。
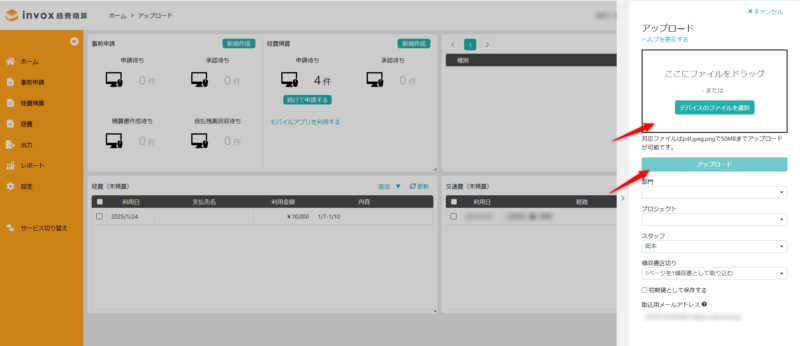
③しばらくすると領収書がデータ化され、[経費(未精算)]に表示されるのでデータ化された経費を選択します。
表示されない場合、[更新]して画面を最新の状態に更新してください。
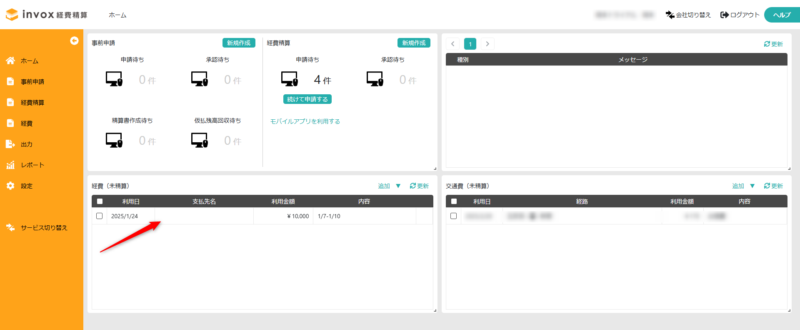
③経費内容の入力画面が開きますので、領収書の内容を入力し[保存]します。
詳細は経費の登録をご覧ください。
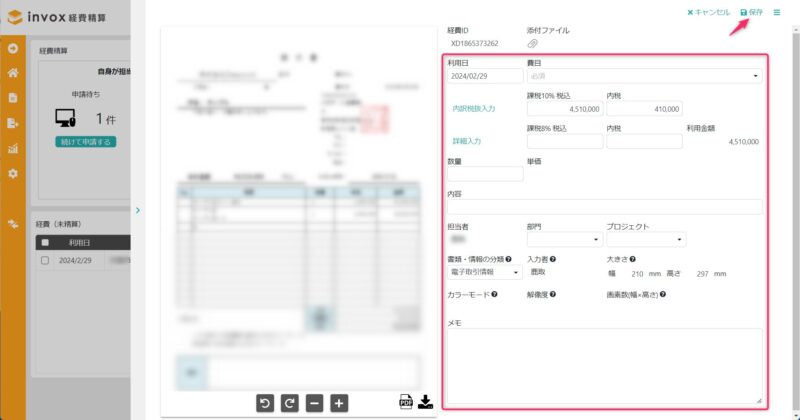
交通費の登録
交通費を登録します。
①ホーム画面の[交通費(未精算)]の[追加]から[経路検索から追加]を選択します。
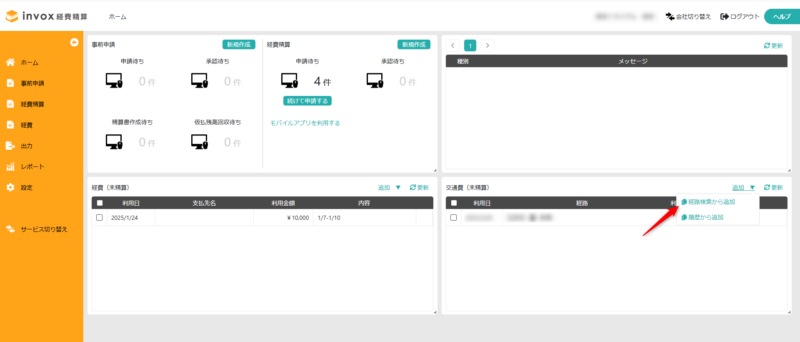
②経路検索画面で条件を入力し、検索された経路を選択します。
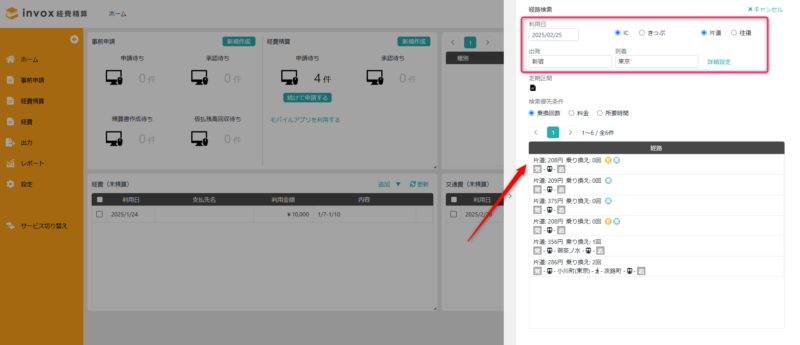
③交通費内容の入力画面が開きますので、内容を入力し[保存]します。
詳細は交通費の登録をご覧ください。
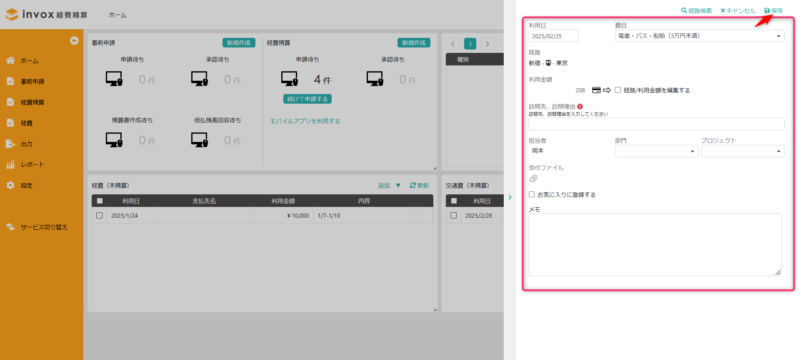
経費精算の登録
経費や交通費をまとめた経費精算書を登録します。
①メニューから[経費精算]を開き[精算書を作成する]を選択します。
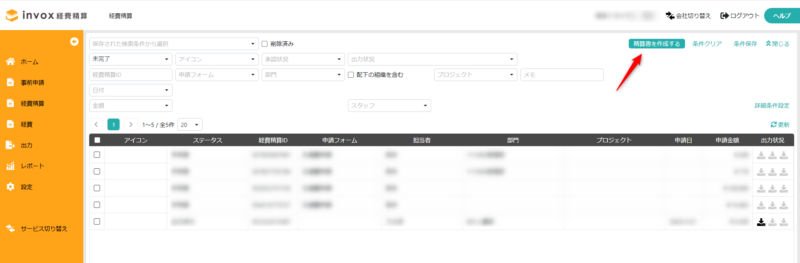
②登録した経費を精算書に追加するため、[経費を追加]から[登録済みの経費を追加]を選択します。
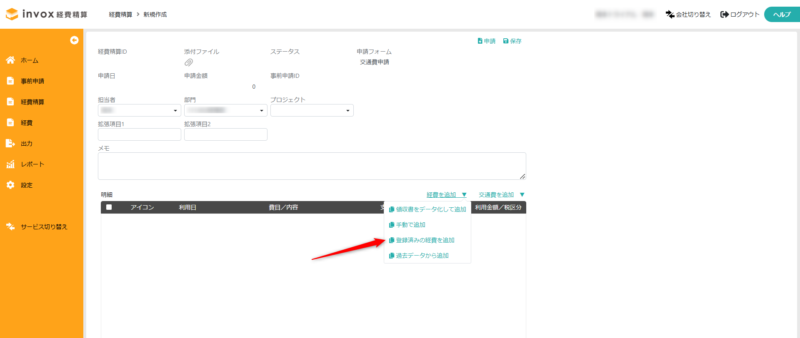
④登録した交通費を精算書に追加するため、[交通費を追加]から[登録済みの経路を追加]を選択します。
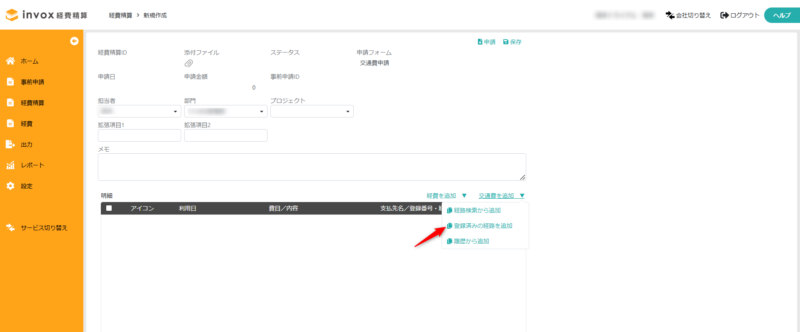
⑥経費精算書を[保存]します。
経費精算書を確定するためには[申請]して、承認者が承認する必要があります。
承認のための設定は管理者マニュアル ワークフロー編をご覧ください。