Box連携による書類の取り込み設定
invox電子帳簿保存はBoxと連携して書類の取り込みが可能です。
※本プランはBoxの「高度な検索フィルター」「メタデータ/メタデータテンプレートのカスタマイズ」が必要なためBoxのBusiness Plus以上のプランのご利用が前提となります。
※本機能はinvox電子帳簿保存のベーシックプラン以上でご利用可能です。
目次
Box側の設定
Boxと連携するにはBoxのフォルダにメタデータの設定を行う必要があります。
メタデータは対象のファイルに任意の情報を付与するもので、invoxではメタデータを利用することでファイルの検索を効率的に行っています。
ここではinvoxに連携するために必要なメタデータの設定方法について説明します。
メタデータテンプレートの作成
利用するメタデータをテンプレートとして作成します。
1.管理者権限を持つアカウントでBoxにログインし[管理コンソール]を選択します。
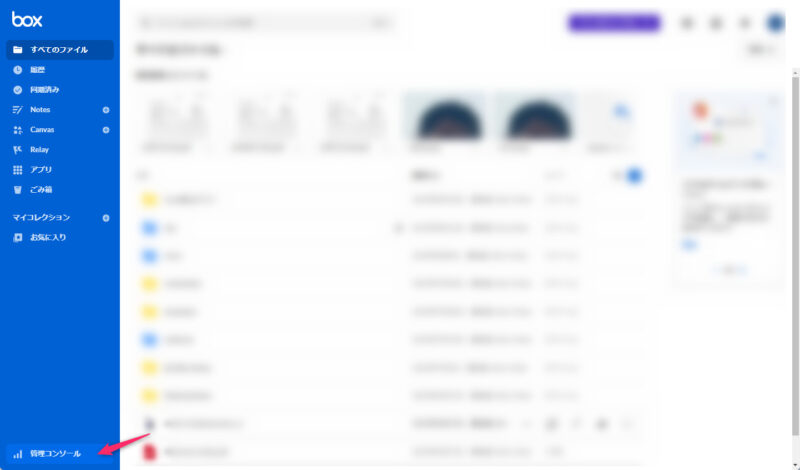
2.[管理コンソール]の[コンテンツ]-[メタデータ]を開き[新規作成]を選択します。
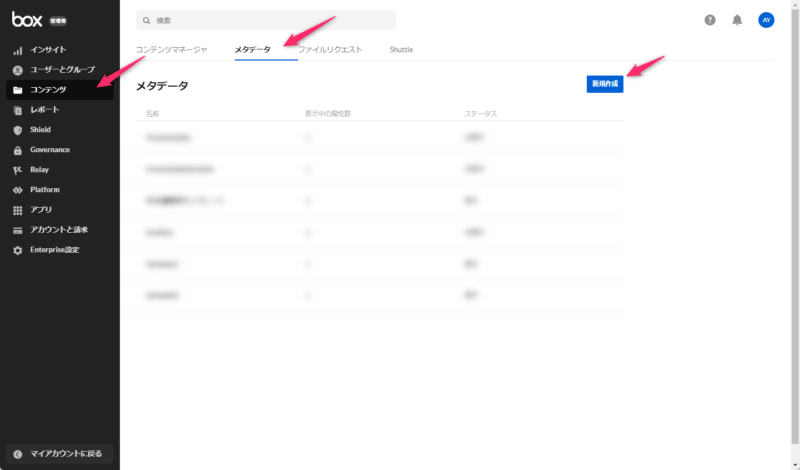
3.テンプレートに「invox_template」と名前を付け、以下の四つの属性を持つテンプレートを追加します。
※テンプレート名は後から変更可能ですが、作成時の名称は「invox_template」としてください。
保存後にテンプレートを開き、URLの末尾がinvoxtemplateとなっていることを確認してください。
例)https://app.box.com/master/metadata/templates/invoxtemplate
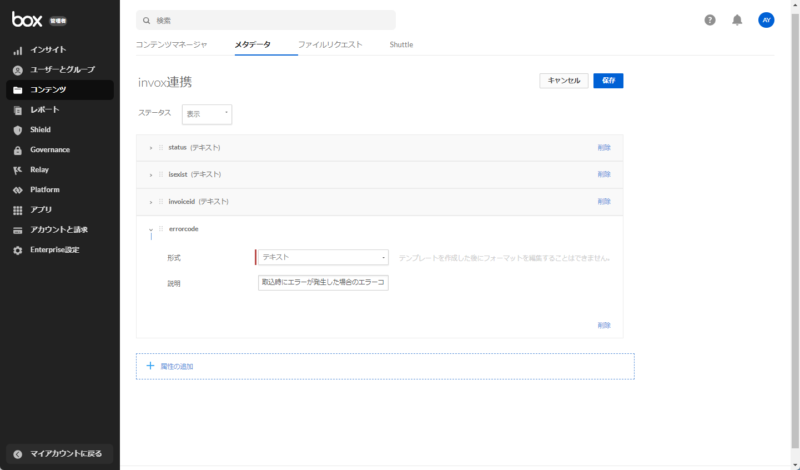
| 属性の名前 | 形式 | 説明 |
| status | テキスト | invoxへの取り込みステータス |
| document_id | テキスト | invoxに取り込んだ書類ID/請求ID |
| error_code | テキスト | エラー発生時にのエラーコード |
| is_exist | テキスト | APIで何らかのキー指定が必須のため |
4.フォルダにメタデータテンプレートを適用するための許可設定
[管理コンソール]の[Enterprise設定]-[コンテンツと共有]-[フォルダレベルメタデータのカスケード]から[構成の編集]をクリックして、カスケード設定を許可するユーザを設定します。
管理対象ユーザ全員が行う場合は「すべての管理対象ユーザに対して有効にする」を選択します。
メタデータテンプレートの適用
1.Boxを開き対象のフォルダの[その他の操作]-[メタデータ]を選択します。
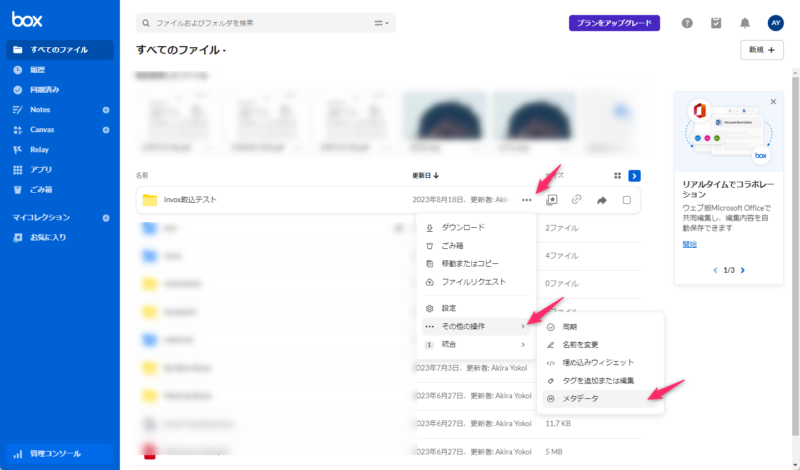
2.追加ボタンを押して先ほど作成した「invox_template」を追加します。
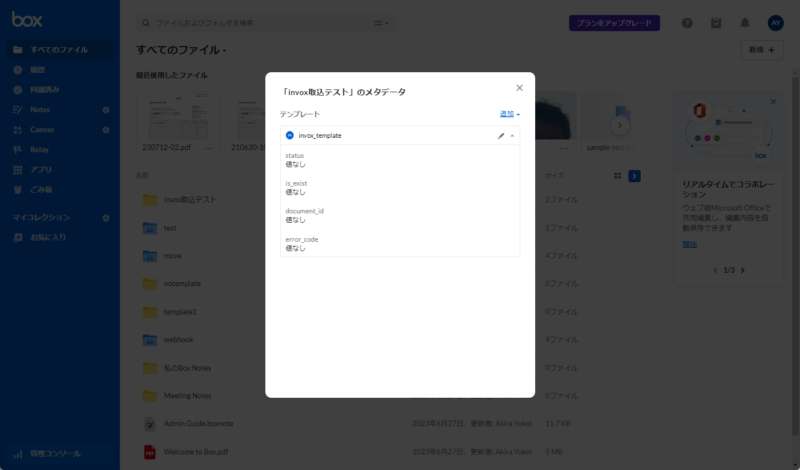
3.編集ボタン(えんぴつのアイコン)をクリックし、下記を設定して保存します。
・「カスケードポリシーを有効にする」をON
・「既存のすべてのテンプレート値を上書きする」を選択
・「status」の初期値にunexecuted
・「is_exist」の値に1
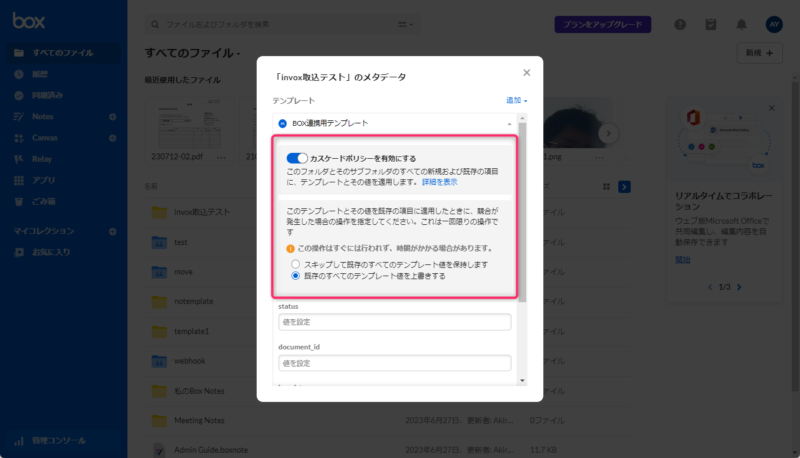
以上でBox側の設定は完了です。
invoxの取り込み設定
続いてinvox側の設定について説明します。
Boxへの接続
1.[設定]-[サービス設定]-[Box取込設定]の[設定]をクリックします。
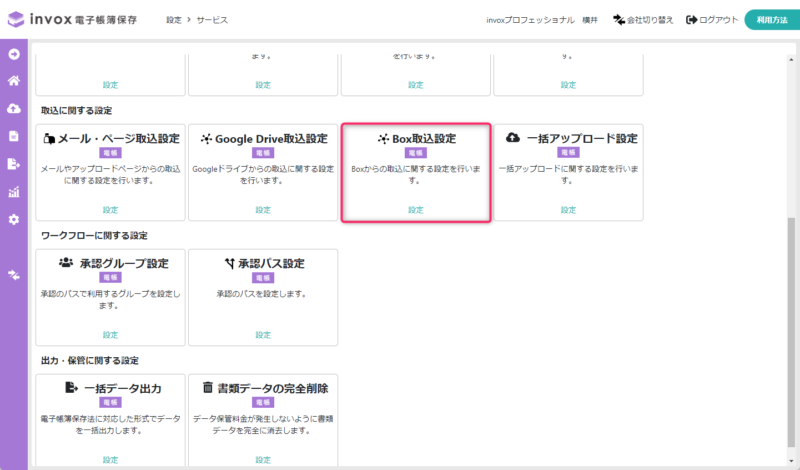
2.右上の[接続/再接続]をクリックします。
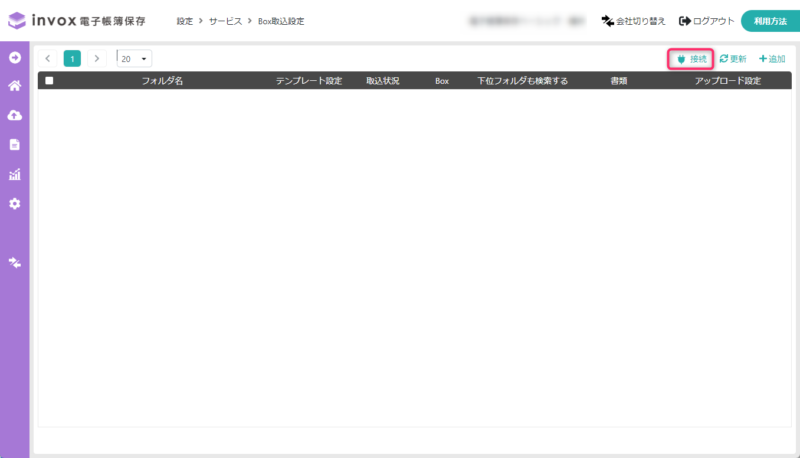
3.連携に利用するアカウントでBoxにログインしアクセスを許可します。
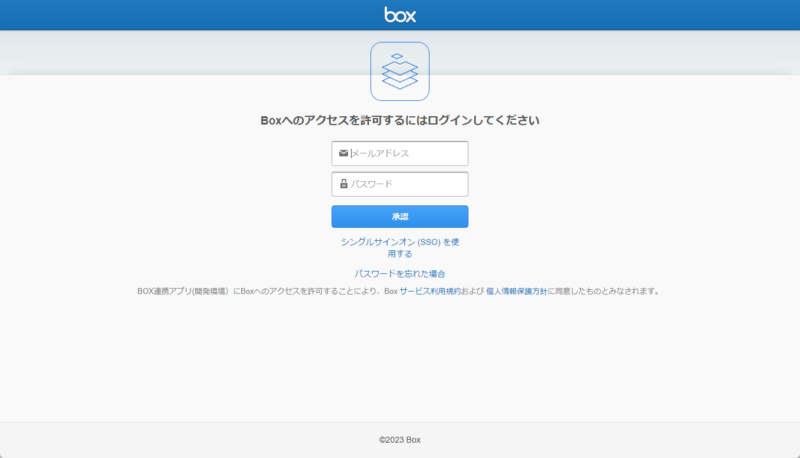
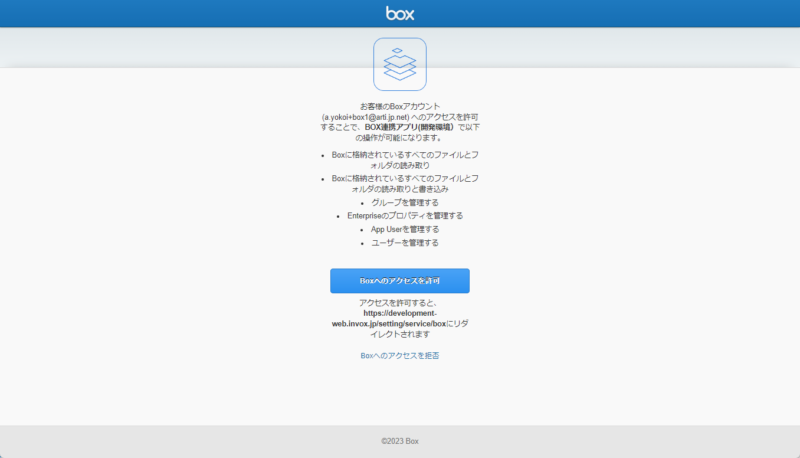
接続が成功すると元の画面に戻ります。
連携するフォルダの追加
続いてinvoxと連携するフォルダを追加します。
1.Box連携の画面右上の[追加]をクリックします。
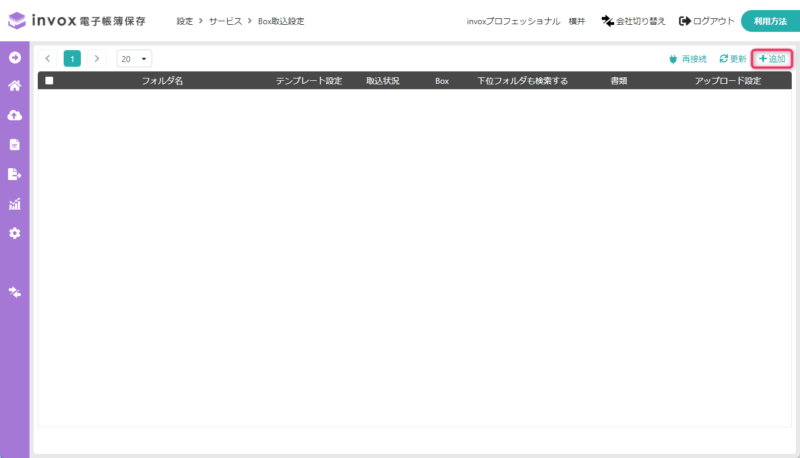
2.連携するフォルダを設定します。
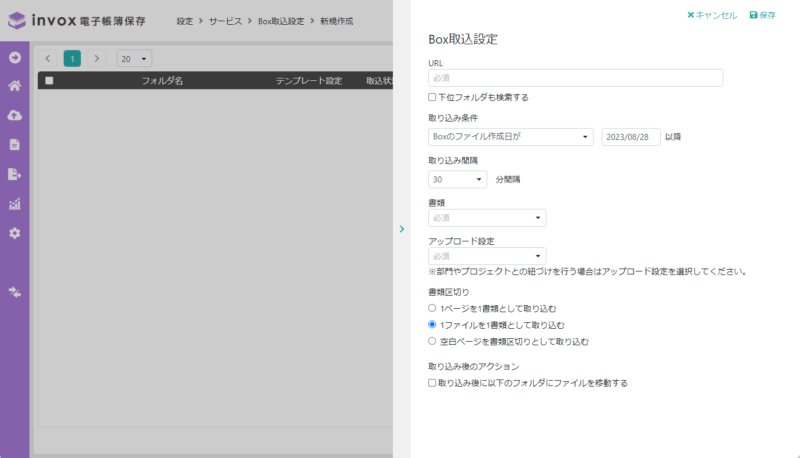
URL
invox取り込み用のフォルダのURLをアドレスバーからコピーして貼り付けてください。
下位フォルダも検索する
上記で設定したフォルダの下位フォルダも検索対象とする場合は、チェックを入れてください。
※こちらにチェックを入れて、設定フォルダ内にフォルダ作成して頂くことで、アップロードする書類を設定したフォルダ内でさらにフォルダ分けできます。
取り込み条件
Boxのファイルの作成日が指定日以降のものを対象とする場合は、条件を設定します。
取り込み間隔
ファイルの取り込を行う間隔を指定します。
間隔を短くするとAPIのコール数が増えます。
書類
アップロードする書類の種類を指定します。
アップロード設定
必要に応じて、事前に登録したアップロード先を選択してください。
アップロード設定を使用する場合、書類のアップロード先を設定から事前に登録が必要です。
書類区切り
必要に応じて、書類区切りを選択してください。
取り込み後のアクション
取り込み後にファイルを自動で移動したい場合、チェックを入れてURL欄に移動先のフォルダURLを入力してください。
※既に取り込み済みのファイルも、移動する設定に変更すると移動されます。
※移動先に同名のファイルがある場合、(1)等の通番をファイル名の後ろに付けて移動します。
設定を保存し、該当のフォルダが表示されていることを確認してください。
一覧の「テンプレート」の列が〇になっていれば設定は正常に行われています。
テンプレートの列が✕の場合は設定が不足していますので、メタデータテンプレートの適用を参照して設定を確認してください。
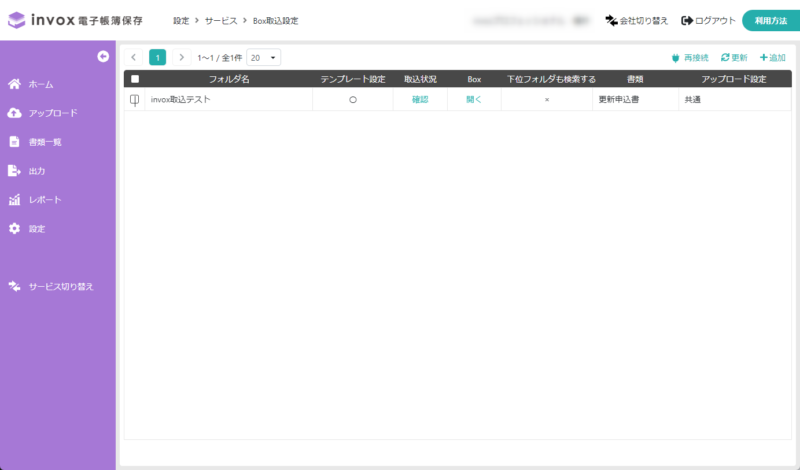
以上でBox取込の設定は完了です。
Box APIコール数による費用
invox電子帳簿保存はBoxエコシステムソリューションとして登録されているためAPIコール数による費用は発生しません。
invox電子帳簿保存は、電子帳簿保存法の電子取引とスキャナ保存の要件に対応。紙でも、電子でも、あらゆる国税関係書類を検索要件に必要な日付・ 金額・取引先を自動でデータ化して電子保存する、業界最安水準の文書管理システムです。
さあ、invoxをはじめましょう。
サービスラインナップ

請求書の受領から入力、
支払、計上業務の自動化に

請求書の発行から売上計上、
入金消込業務の自動化に

経費精算の電子化と
支払、計上業務の自動化に

あらゆる国税関係の
電子取引情報・書類の保管に

脱炭素経営のための
CO2排出量の算定、削減に

間接コストの
分析から削減に



