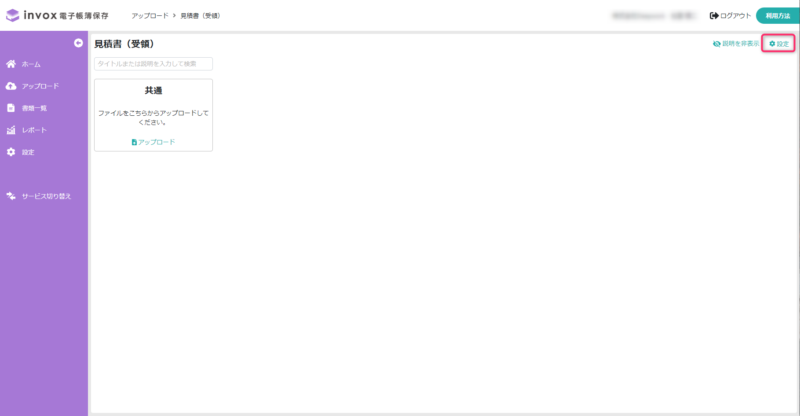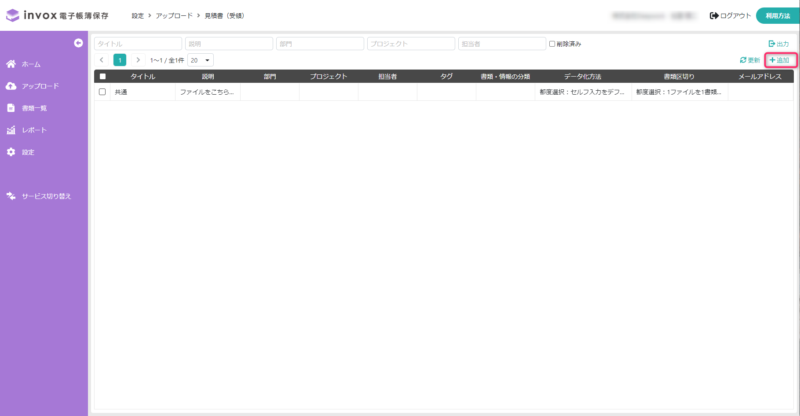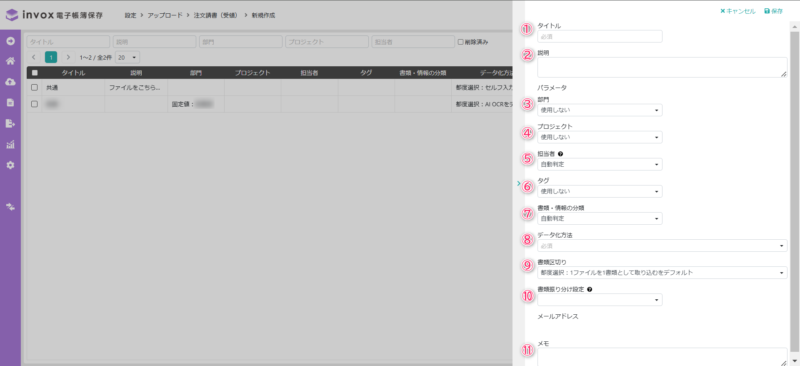書類のアップロード先設定
invox電子帳簿保存では、書類の種類ごとにアップロードする前にアップロード先の設定をします。
アップロード先を設定する主な目的は、部門ごとや、プロジェクトごと、またはその組み合わせでアップロードの入り口を分けて運用していただくためです。
スタッフの権限と合わせて設定することにより、スタッフごとに表示されるアップロード先を限定することも可能です。(詳細はアップロード先の設定 – パラメータ 部門をご参照ください)
なお、アップロード先ごとに書類をアップロードする際、アップロード先に設定された部門、プロジェクト、担当者などの情報が書類に付与されますが、アップロード先ごとに保存されているわけではありません。
あわせて部門を設定いただく場合、部門設定から事前に登録が必要です。
目次
アップロードする書類の種類の選択
サイドメニューの[アップロード]にマウスを重ねると、「保存書類設定」で設定した書類名称が表示されますので、アップロード設定する書類をクリックします。
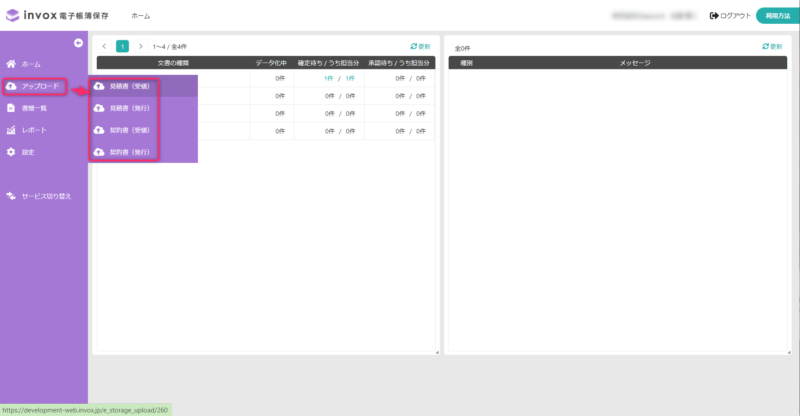
アップロード先設定の表示
アップロード先設定の追加
アップロード先の設定
設定が完了したら、右上の[保存]をクリックし、アップロード先一覧で正しく作成されていることをご確認ください。
①タイトル
アップロード先のタイトルを入力してください。
アップロード画面・アップロード設定一覧・アップロードダイアログに表示されます。
②説明
アップロード時の注意点などを入力してください。
タイトルと同様、アップロード画面・アップロード設定一覧・アップロードダイアログに表示されます。
③パラメータ 部門
アップロード時の部門を設定してください。
「固定値・都度選択(必須)・都度選択(任意)・使用しない」のいずれかを選択できます。
「固定値」の場合は、必ず部門を設定してください。
「都度選択(必須)・都度選択(任意)」の場合は、任意で部門を設定でき、設定した部門がアップロードダイアログにてデフォルト表示されます。
※空欄(デフォルト表示なし)での設定も可能です。
「パラメータ 部門」で設定した内容は、書類データに反映されます。
※「固定値」を選択して部門を指定した場合、かつ、スタッフのデータ参照範囲が「所属部門のデータ」、または「担当(担当者、申請、承認)のデータ」となっている場合、スタッフが所属していない部門のアップロード先は該当スタッフの画面に表示されません。このような設定により、スタッフに使用できるアップロード先を限定することが可能になります。スタッフの参照範囲の設定はスタッフの設定方法をご参照ください。
④パラメータ プロジェクト
アップロード時のプロジェクトを設定してください。
「固定値・都度選択(必須)・都度選択(任意)・使用しない」のいずれかを選択できます。
「固定値」の場合は、必ずプロジェクトを設定してください。
「都度選択(必須)・都度選択(任意)」の場合は、任意でプロジェクトを設定でき、設定したプロジェクトがアップロードダイアログにてデフォルト表示されます。
※空欄(デフォルト表示なし)での設定も可能です。
「パラメータ プロジェクト」で設定した内容は、書類データに反映されます。
⑤パラメータ 担当者
アップロード時の担当者を設定してください。
「固定値・都度選択(必須)・都度選択(任意)・使用しない」のいずれかを選択できます。
「固定値」の場合は、必ず担当者を設定してください。
「都度選択(必須)・都度選択(任意)」の場合は、任意で担当者を設定でき、設定した担当者がアップロードダイアログにてデフォルト表示されます。
※空欄(デフォルト表示なし)での設定も可能です。
「担当者」で設定した内容は、書類データに反映されます。
⑥タグ
アップロード時に「タグ」を付与する場合に設定してください。
「使用しない・都度選択(必須)・都度選択(任意)」のいずれかを選択できます。
タグは管理者権限が無いと追加・変更ができませんので”受注”、”失注”といったステータスのように静的な情報の付与にご利用ください。
タグの追加は、「設定」>「サービス」>「汎用マスタグループ」の「電子帳簿用タグ」で行います。
⑦書類・情報の分類
アップロード時に書類・情報の分類を自動判定するか、スキャン画像、電子取引情報を指定するか設定します。
「自動判定・都度選択(必須)・都度選択(任意)・固定値」のいずれかを選択できます。
都度選択・固定値を選択した場合は、横に表示される欄で、「スキャン画像」か「電子取引情報」を指定します。
⑧データ化方法
アップロード時のデータ化方法を設定してください。
「固定値:AI OCR・固定値:セルフ入力・固定値・オペレータ入力・都度選択:AI OCRをデフォルト・都度選択:セルフ入力をデフォルト・都度選択:オペレータ入力をデフォルト」のいずれかを選択できます。
「固定値」の場合は、AI OCRか、セルフ入力か、オペレーター入力かのいずれかで固定され、アップロード時に選択できないようになります。
「都度選択」の場合は、アップロード時に選択可能になり、デフォルト設定したデータ化方法が、初期選択されます。
⑨書類区切り
アップロード時の書類区切りを設定してください。
「1ページを1書類として取り込む・1ファイルを1書類として取り込む・空白1ページを書類区切りとして取り込む」のいずれかを選択できます。
「固定値」の場合は、アップロード時に選択できないようになります。
「都度選択」の場合は、アップロード時に選択可能になり、デフォルト設定した書類区切りが、初期選択されます。
「空白1ページを書類区切りとして取り込む」とすると仕切り紙を挟んだデータを区切ってデータ化できます。
⑩書類振り分け設定
事前に登録した書類振り分け設定を指定出来ます。
⑪メモ
アップロード先のメモとしてご利用ください。
他の画面では表示されず、アップロード設定・編集画面でのみ表示されます。