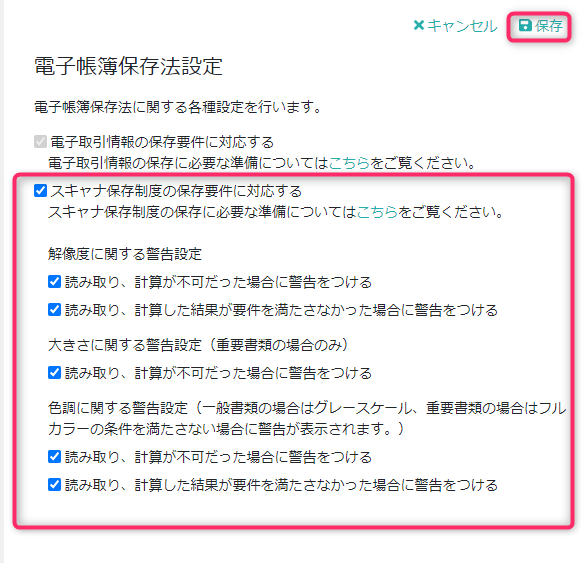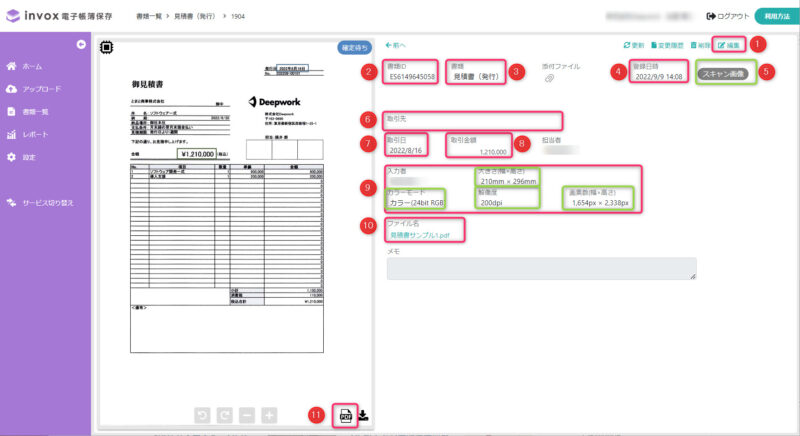invox電子帳簿保存 クイックスタート
クイックスタートでは初めてinvox電子帳簿保存を利用する方を対象に、電子取引情報やスキャン画像の取込からデータ化とスキャン画像、電子取引情報の判定までの流れを体験いただくご案内をします。
設定については、ヘルプセンターの基本編、ワークフロー編を、基本的な操作方法についてはユーザマニュアルをそれぞれご覧ください。
目次
はじめに
invox電子帳簿保存は請求書・契約書・領収書・納品書・検収書・見積書・注文書などの国税関係書類を検索要件の記録項目として必要な「取引年月日・金額・取引先」をデータ化した上で、訂正削除の履歴や申請・承認の記録を残して電子保存する電子帳簿保存法対応のクラウドサービスです。
invox電子帳簿保存に取り込まれた書類・データは下記のようにステータスが遷移します。
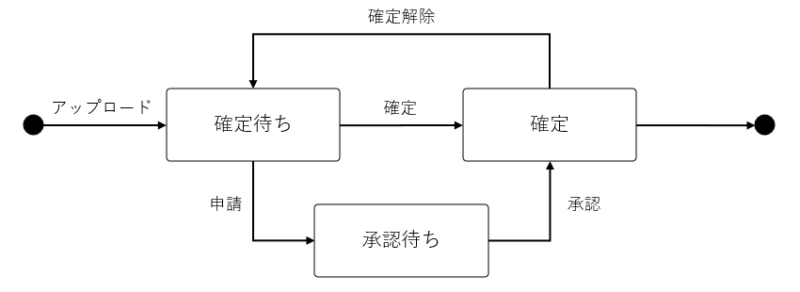
無料トライアル
無料トライアルでは有料版と同様の機能を利用し10件まで無料でお試し頂けます。
※AI-OCR・セルフ入力の場合は0.5件としてカウントし、データ化不可の場合はカウントされません。
ヘルプセンター
invox電子帳簿保存ヘルプセンターには利用方法に関する様々な情報が記載されていますのでご不明な点がございましたらご覧ください。
保存書類の設定
ログイン時に書類の設定が行われていないと「invox電子帳簿保存で保存する書類を設定してください」というダイアログが表示されます。
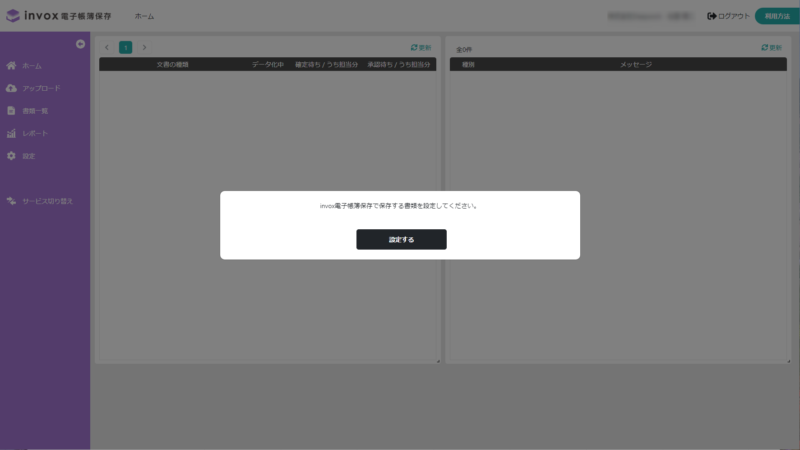
ここで[設定する]を選択すると下記の[対象書類の設定]画面が表示されますので、対象とする書類にチェックを付けて保存します。
上記で設定した内容は[設定]-[サービス]-[保存書類設定]から変更が可能です。
詳細は保存書類設定をご確認ください。
ここでは、後続処理を進めるため最小限の設定変更を行います。
[設定]-[サービス]-[保存書類設定]の[設定]をクリックします。
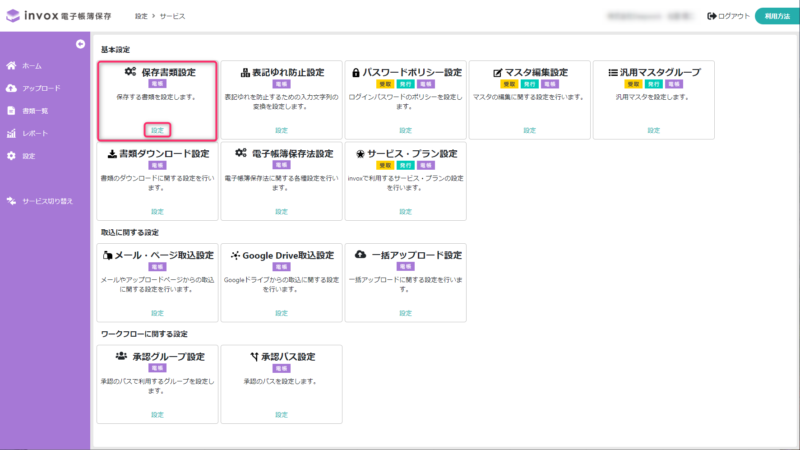
保存書類設定一覧から、変更対象の書類の行をクリックします。
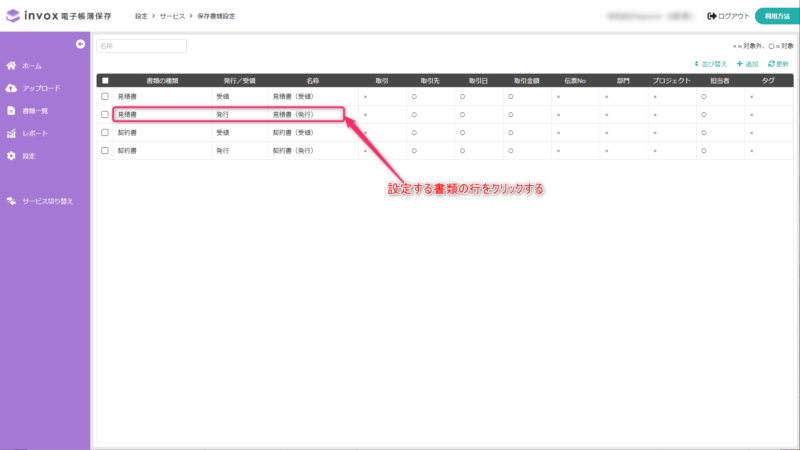
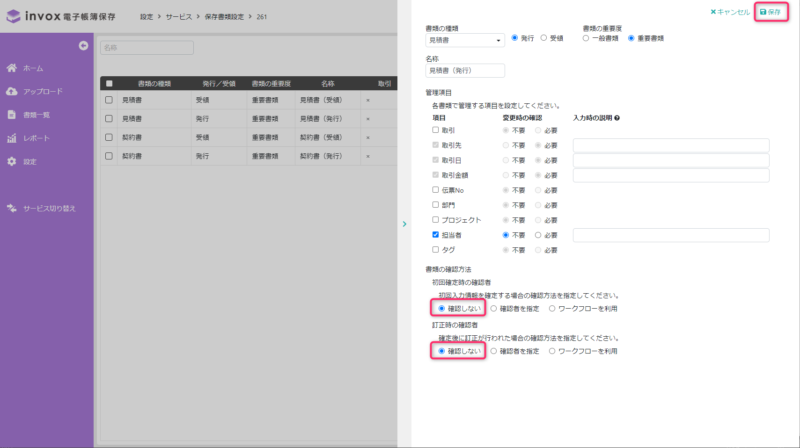
保存書類設定の各項目が表示されるので、クイックスタートでは後続処理を簡便に確認いただくため、書類の確認方法を[確認しない]を選択して保存します。
EDIデータにも対応しておりますので詳細はEDIデータの保存(CSV取り込み)を参照ください。
なお、確認方法の設定により下記の様にデータの確定の方法が変わります。
確認しない:誰でもデータの確定が可能となり入力者がそのまま確定ができるようになります。
確認者を指定:書類ごとに確認者に設定し、設定された確認者のみが確定ができるようになります。
ワークフローを利用:ワークフローにより承認されると確定となります。ワークフローはベーシックプラン以上でご利用いただけます。
スキャナ保存を行う場合に必要な設定
電子取引情報だけでなく、スキャナ保存の要件にも対応する場合は[設定]-[サービス]-[電子帳簿保存設定]を開き”スキャナ保存制度の保存要件に対応する”を選択してください。
この設定を有効にするとスキャナ保存の要件に必要な解像度や大きさ、カラーに関する情報が設定・表示されるようになります。
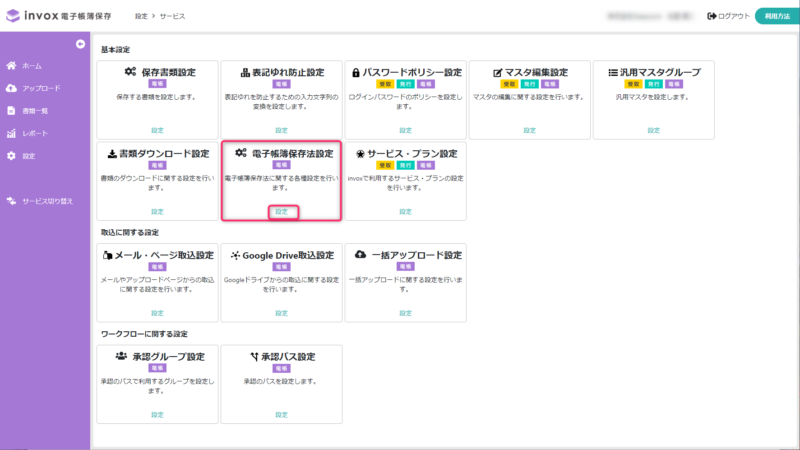
書類のアップロード
メニューから[アップロード]にカーソルを合わせると、アップロード可能な書類が表示されますので、アップロードする書類の種類を選択します。
ここでは[見積書(発行)]を選択します。
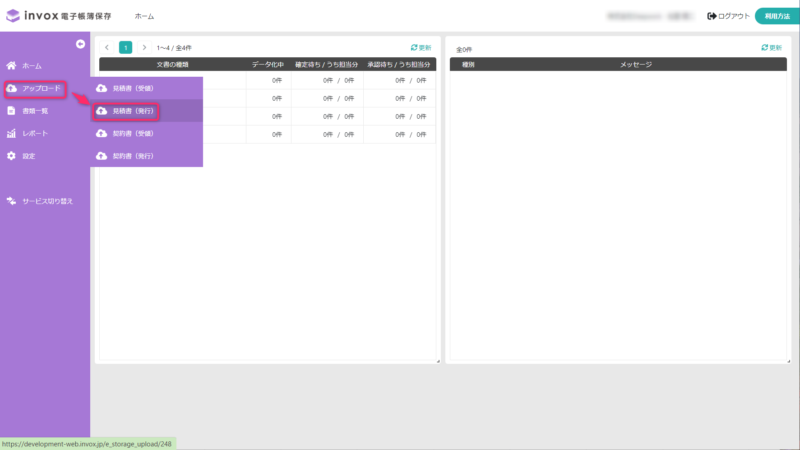
対象書類のアップロードボックスが表示されますので[アップロード]をクリックします。
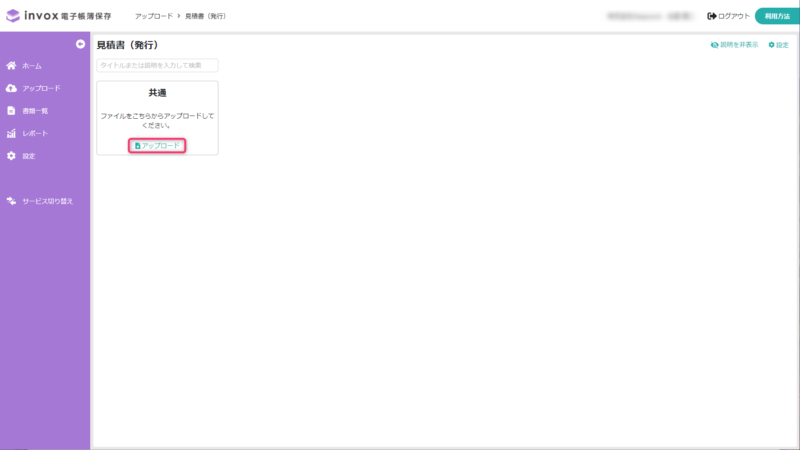
アップロード時の設定とファイルの選択画面が表示されます。
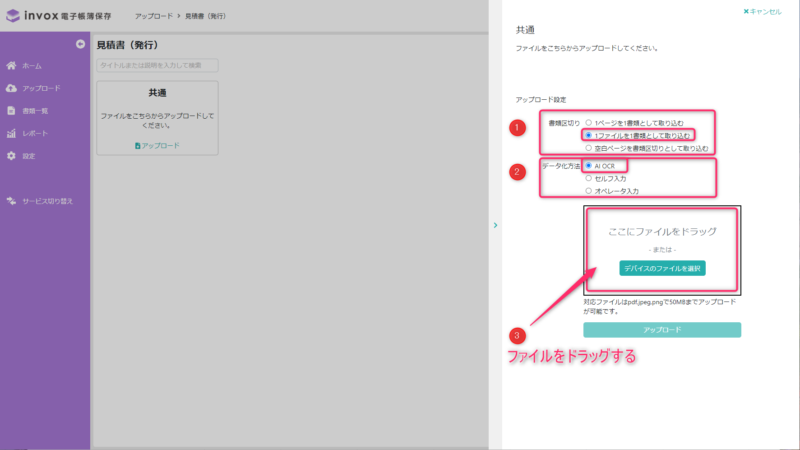
①書類区切り
・1ページを1書類として取り込む:取り込んだファイルのページ単位で区切って1つの別の書類として扱います
・1ファイルを1書類として取り込む:複数ページにまたがる書類を1つの書類として扱います
・空白ページを書類区切りとして取り込む:空白のページを挿入されていると、空白ページをセパレーターとして別の書類として扱います
ここでは[1ファイルを1書類として取り込む]を選択します。
②データ化方法
・AI-OCR:取り込んだ書類をAI-OCRが自動でデータ化します。(オペレーターによる確認は行われません)
・セルフ入力:取り込まれた書類はデータ化されませんので、ご利用者様で必要な項目を後で入力していただく必要があります。
・オペレーター入力:AI-OCRでデータ化した後に弊社のオぺレーターが内容を確認し必要な項目を入力した上でお返しします。
ここでは[AI-OCR]を選択してします。
③ファイルの選択
ボックス内にアップロード対象のファイルをドラッグするか[デバイスのファイルを選択]をクリックしてファイル選択ダイアログから対象ファイルを選択します。
※拡張子がpng,jpeg,pdf以外のファイルをアップロードする時は、データ化方法を[セルフ入力]に指定する必要があります。
ファイルを選択またはドラッグすると、ボックス内に選択されたファイル名が表示されますので[アップロード]をクリックします。
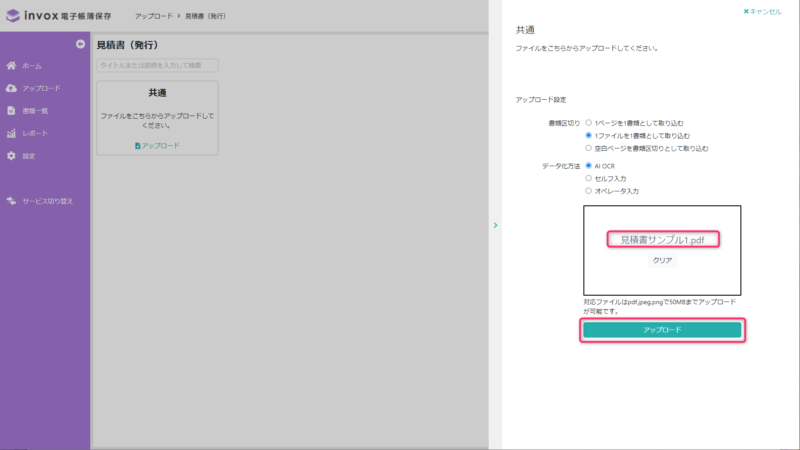
下記の確認が画面が表示されますので[確認]をクリックします。
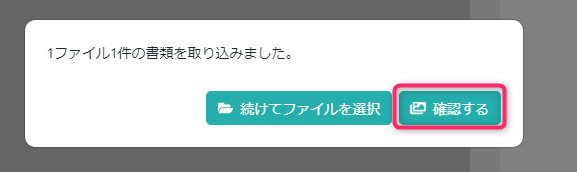
アップロードしたファイルがサムネイル形式で表示されますので、選択したファイルが間違っていないか確認して、画面下の[アップロード]をクリックします。
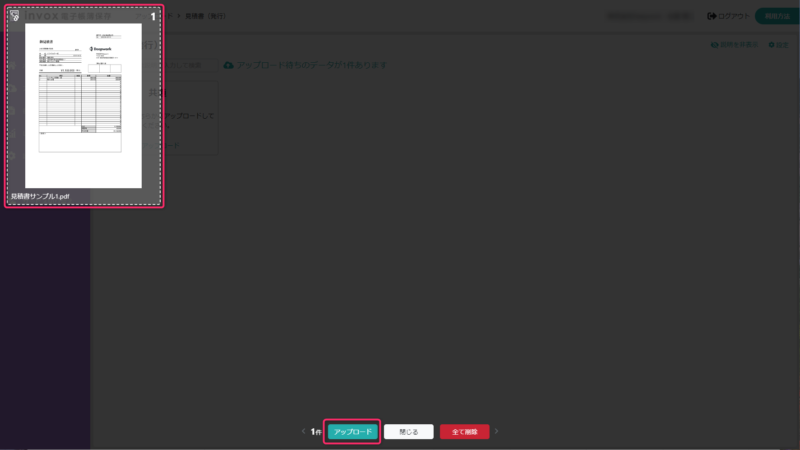
※スキャナ保存制度に対応する場合は、要件を満たすようにスキャナの設定を200dpi以上、カラーまたはグレースケールでスキャンしてください。なおinvox電子帳簿保存ではアップロードされたファイルの状態で電子取引情報かスキャン画像かを自動で判定します。判定ルールについては電子取引情報かスキャン画像かの判定についてをご確認ください。
今回説明したファイルを選択してアップロードする方法の他にメール等、さまざまなアップロード方法が利用できます。
その他のアップロード方法については書類の取込方法をご覧ください。
データ化された書類の確認
アップロードした後、ホーム画面を確認すると書類の状態ごとの件数が表示されます。
この画面では、見積書(発行)がデータ化中で1件あることがわかります。
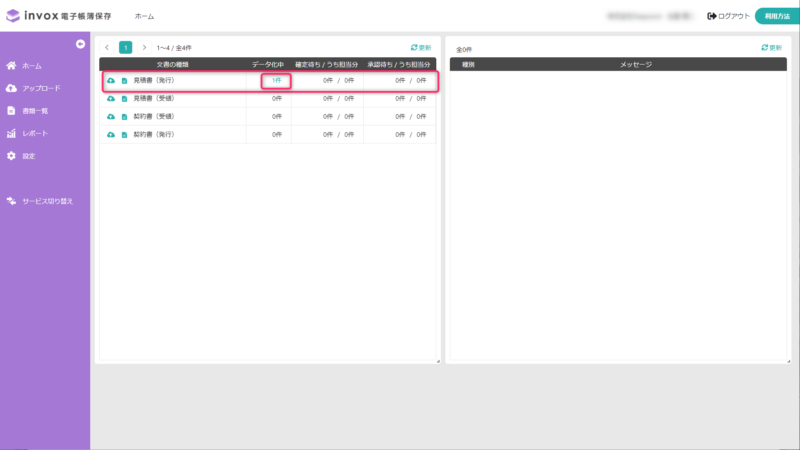
データ化が完了すると[確定待ち]にステータスが移動しますので、グリーンで表示されている[1件]をクリックすると、対象データが表示されます。

書類一覧画面では、対象の書類、ステータス、部門、担当など複数の項目をキーとして絞り込みができ、行を選択すると詳細情報が表示されます。
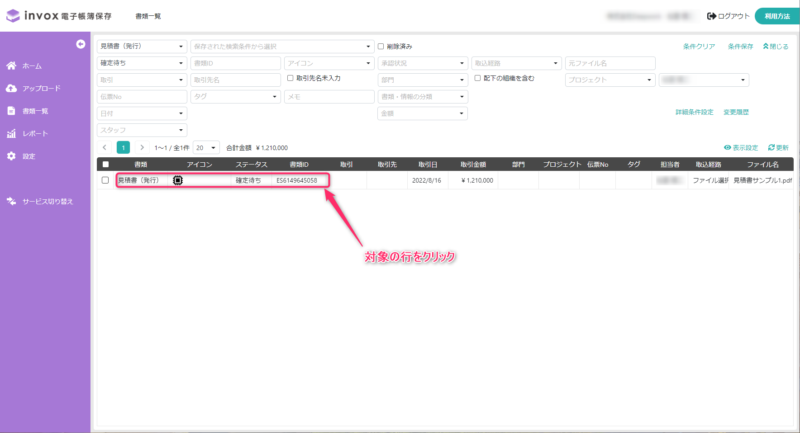
詳細画面では書類に関する様々な情報の表示、編集が行えます。
表示項目は[設定]-[サービス]-[保存書類設定]によって異なります。
①データ化項目を変更する場合は「編集」をクリックして編集モードに切り替えます。
②書類ID:書類にユニークに採番されるID
③書類:アップロード時に指定した書類名
④登録日時:アップロードした日時
⑤スキャン画像、電子取引情報の判定結果
⑥取引先:取引先の名称
⑦取引日:取引の日付日
⑧取引金額:取引の金額
⑨スキャナ保存制度に対応する、大きさ、カラーモード、解像度、画素数の情報をPDFから抽出してデータ化
⑩ファイル名:アップロード時のファイル名 (ファイル名をクリックするとダウンロード)
⑪スキャンしたイメージ情報をPDFとして表示する。
編集すべき事項があれば修正し右上の[確定]をクリックするとステータスが確定となり、確定解除をしないと編集ができなくなります。
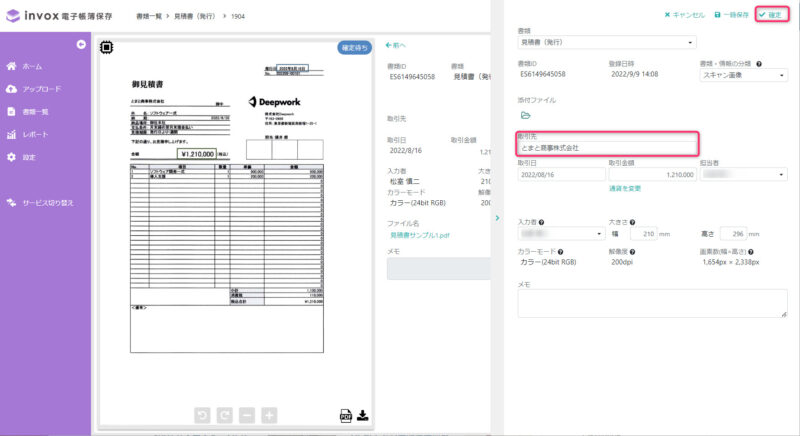
以上がinvox電子帳簿保存を利用してファイルのアップロードからデータを編集し確定するまでの流れになります。
運用の準備をされる方向けの参考情報
電子帳簿保存法への対応準備をされる方けに動画や規程のテンプレートをご用意しておりますので必要なタイミングで参照・ご利用ください。
また、規程等も必要になりますので下記を参考に準備を進めてください。
電子取引情報に対応をされる方:電子帳簿保存法 電子取引情報のデータ保存に必要な準備
スキャナ保存制度に対応をされる方:電子帳簿保存法 スキャナ保存制度に必要な準備