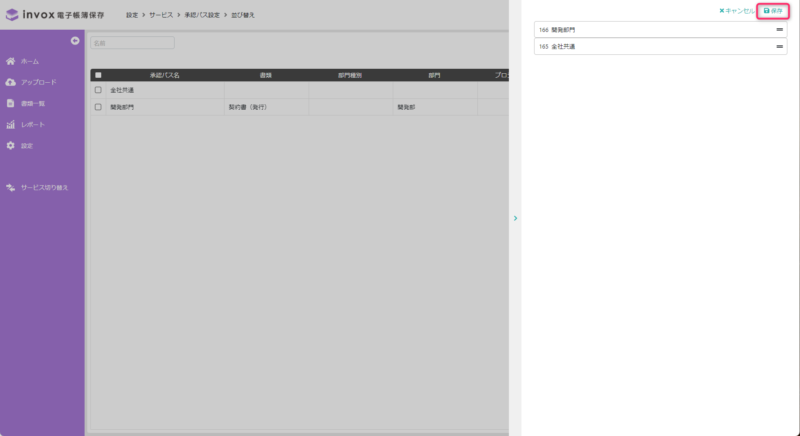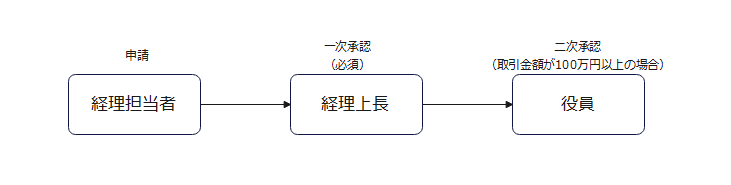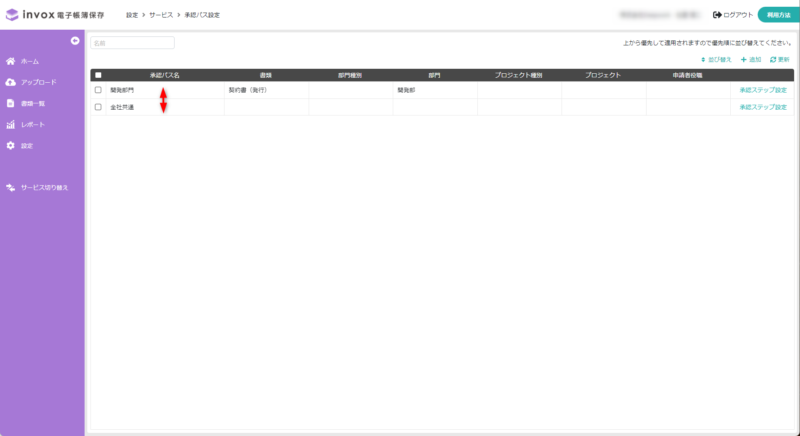書類のワークフロー
invox電子帳簿保存では書類のワークフローをご利用いただけます。
ワークフローを利用すると、書類データの二重チェックや決裁権限に応じた承認を行えます。
ワークフローでは、何段階でもステップ設定が可能となっています。
※ワークフローはミニマムプランでは「書類の種類ごとに確認者設定(1段階)」が可能で、ベーシックプラン以上では「複数段階のワークフロー設定」がご利用可能です。
目次
承認フロー
承認グループと承認パス
ワークフローの設定を行うにあたり「承認グループ」「承認パス」の2つの概念について説明します。
承認グループ
承認グループは承認を行うユーザをグループ化した概念で、下記の「経理上長」「役員」がそれにあたります。
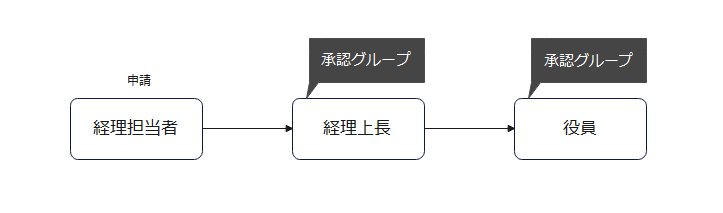
承認パス
承認グループを任意の条件で接続して作成した一連の流れが承認パスです。
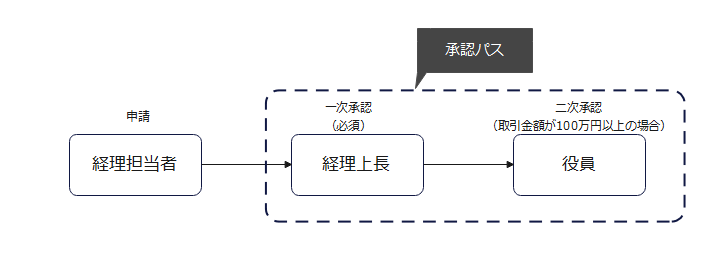
設定
ここからは具体的なワークフロー設定について説明します。
ワークフロー設定
ワークフローの設定を行うには、サイドメニューの[設定 > サービス]をクリックしてください。
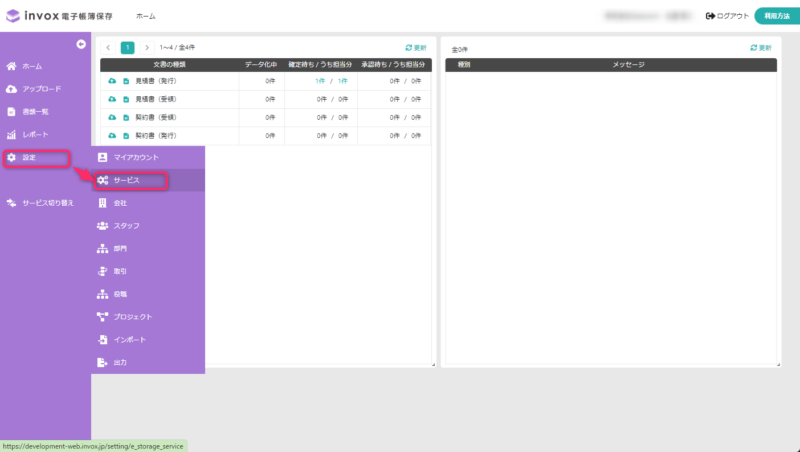
サービス設定画面のワークフローに関する設定に、「承認グループ設定」と「承認パス」の2つの設定があります。
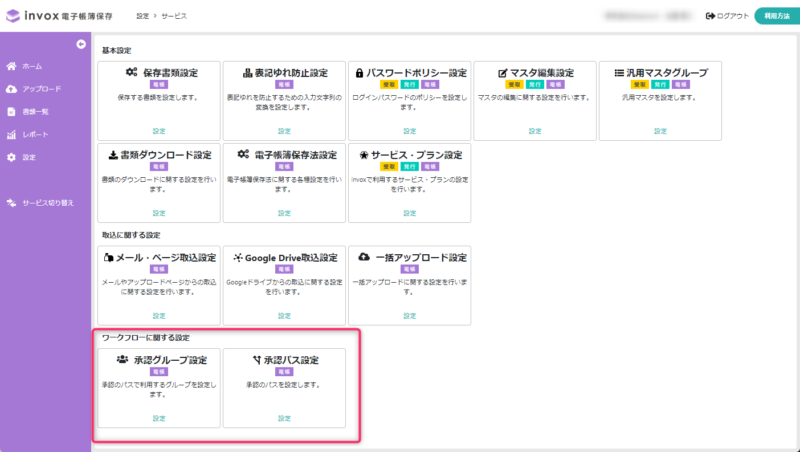
承認グループの設定
必要な承認グループを作成します。
承認グループ設定の[設定]をクリックします。
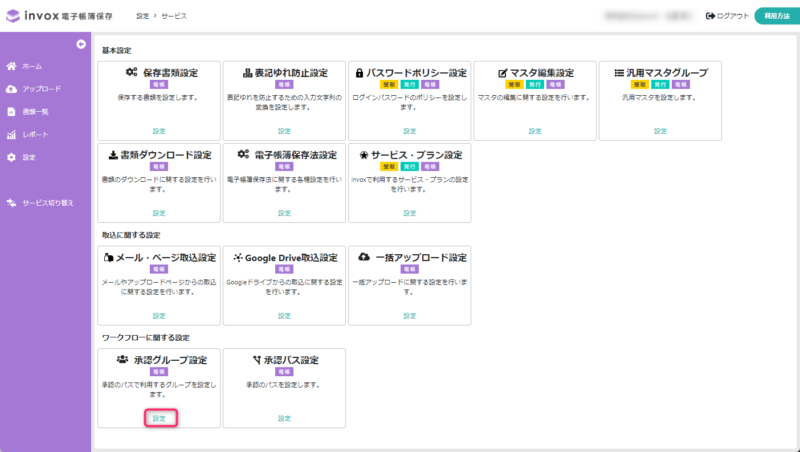
右上の[追加]をクリックします。
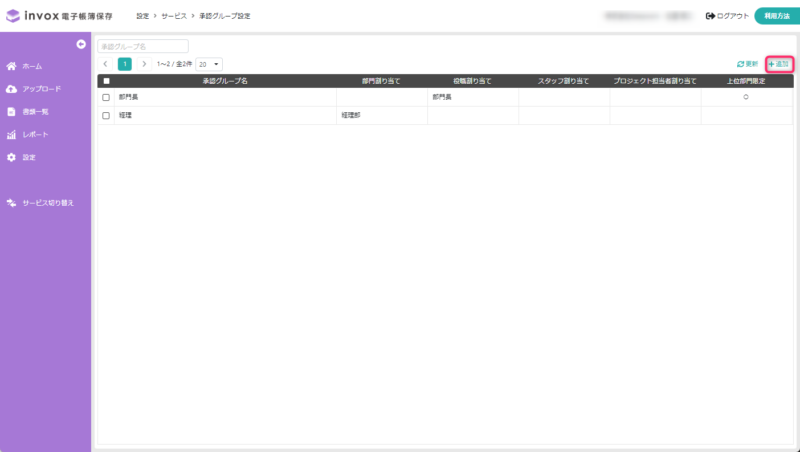
承認グループに関する設定を行います。
① 承認グループ名:承認グループの名称を入力します。
② 部門や役職、もしくはスタッフを直接指定するか、プロジェクト担当者を割り当てるかを選択します。
※ここでは「部門や役職を割り当てる」を例に説明をします。
③ 書類に設定されている部門の上位部門のスタッフの限定するときは、ここにチェックを付けます。
④ 部門、役職の追加をするには、「+追加」をクリックします。
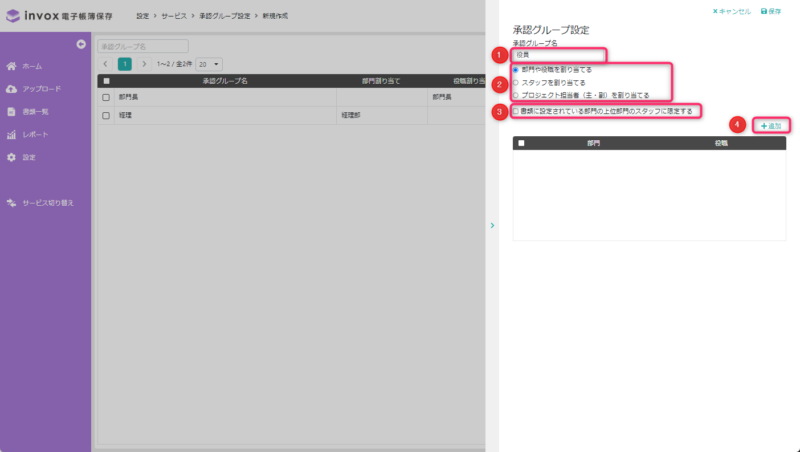
部門、役職の選択リストが表示されますので選択リストから検索するか、選択リストに表示されていない場合は「検索」から対象を検索できます。
※部門、役職ともあらかじめ設定されている必要があります。
設定が完了したら、右上の[保存]をクリックしてください。
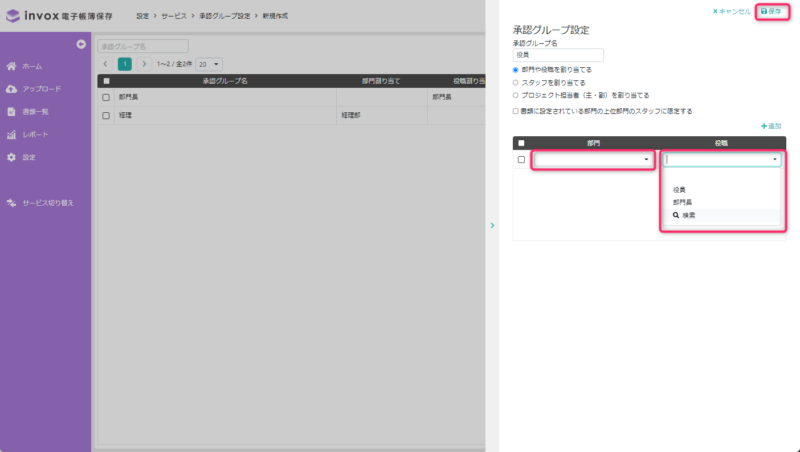
承認パスの設定
続いて作成した承認グループを利用して承認パスを作成します。
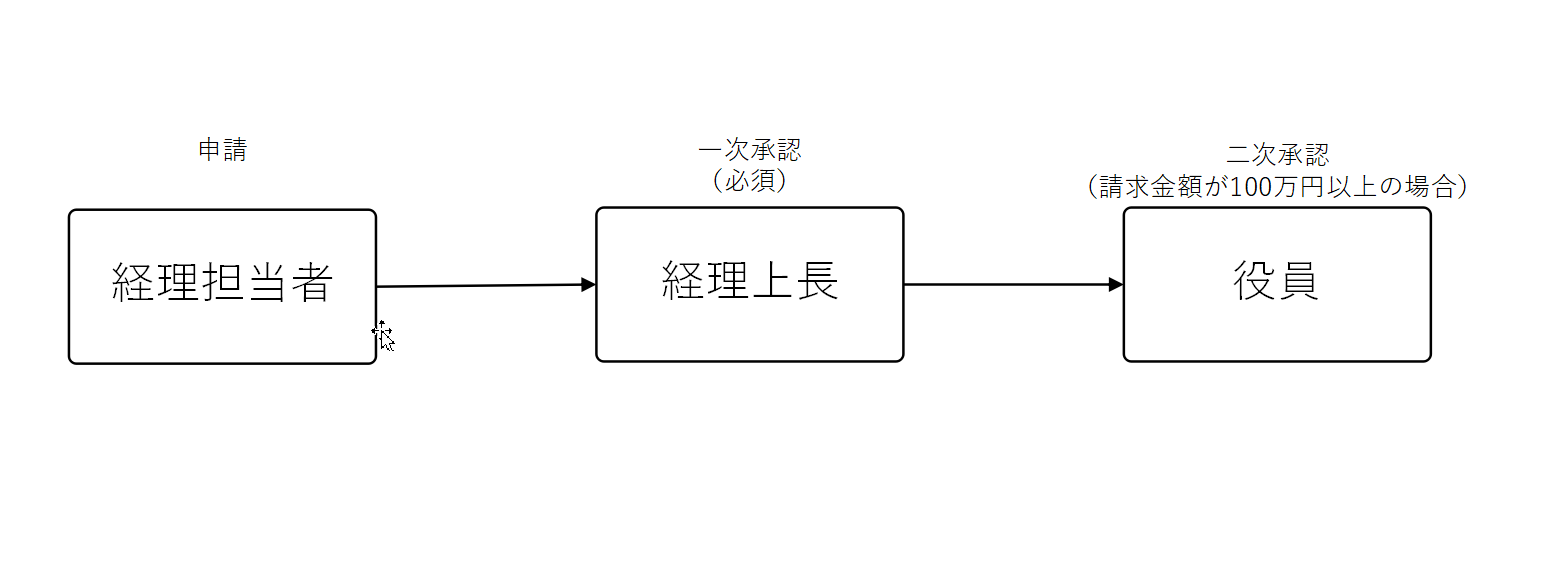
今回は上記のように経理担当者が申請し、経理上長が一次承認(必須)、取引金額が100万円以上の場合に役員が承認するという承認パスを作成します。
承認パス設定の[設定]をクリックします。
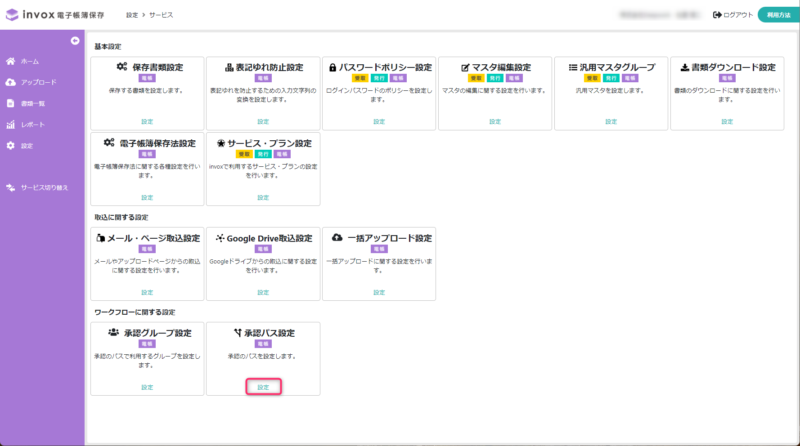
右上の[追加]をクリックします。
※承認パスが複数存在する場合は上から順にチェックし、一致した承認パスが適用されますので優先順に並び替えてください。
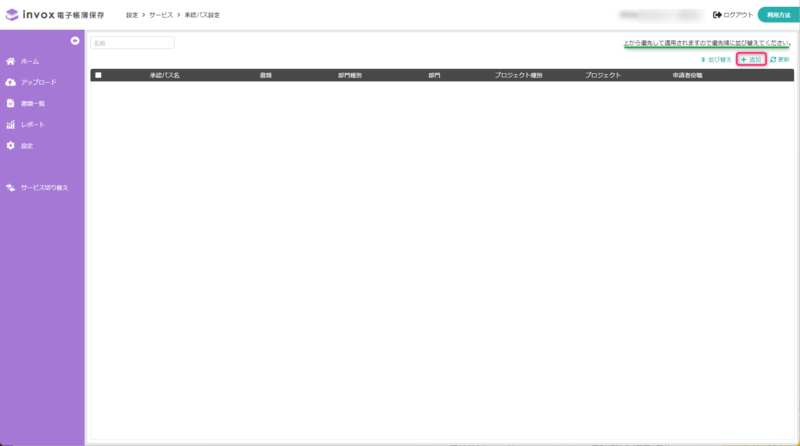
承認パスには適用条件として「書類」「部門種別」「部門」「プロジェクト種別」「プロジェクト」「申請者役職」の6つが指定できます。
これらをすべて空にすると全社共通のパス、指定すると指定した内容に一致する書類データに対するパスが作成されます。
今回は全社共通のパスを作成しますので、承認パス名に”全社共通”と入力し(分かりやすい名前であれば何でも構いません)適用条件は空とします。
申請、承認を不可とする条件として、「書類の担当者が空の場合」「書類の部門が空の場合」「書類のプロジェクトが空の場合」が指定できます。
設定が完了したら、右上の[保存]をクリックしてください。
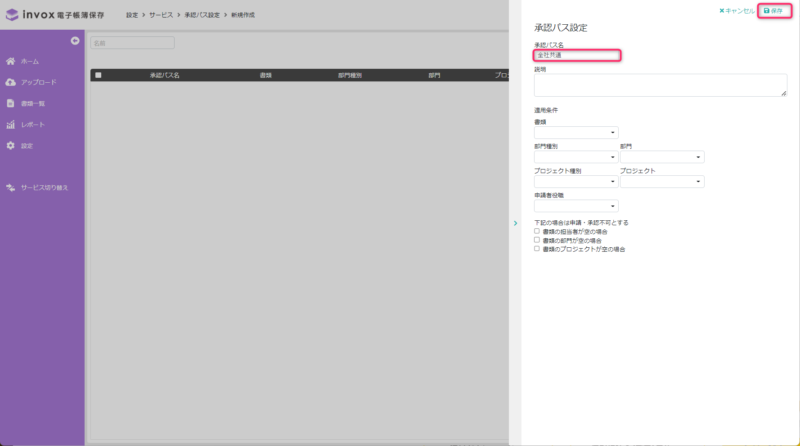
続いて、追加された承認パスの一番右の[承認ステップ設定]をクリックします。
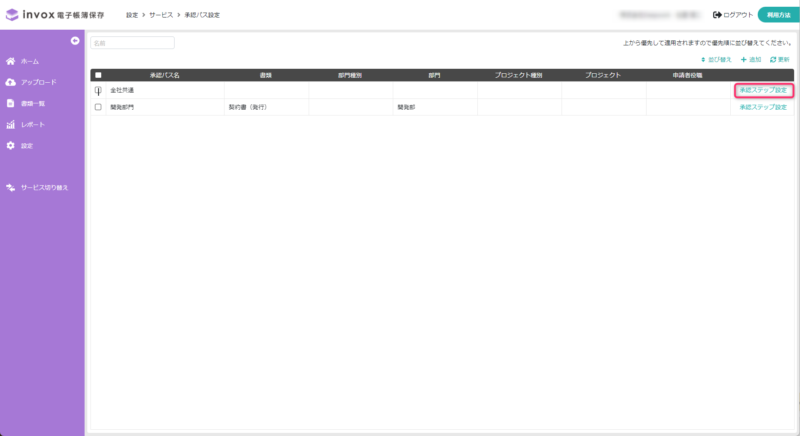
右上の[承認タスク追加]をクリックします。
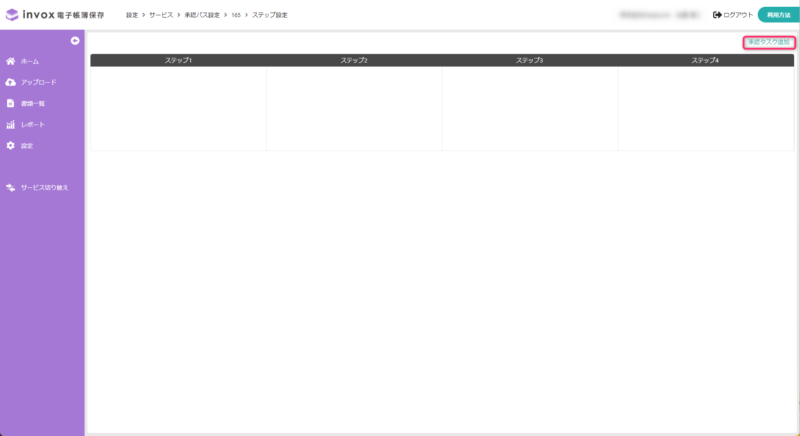
はじめにステップ1に”経理上長承認”を設定して、右上の[保存]をクリックしてください。
承認グループには先ほど作成した承認グループをそれぞれ選択してください。
同様に[承認タスク追加]をクリックし、ステップ2に”役員承認”を設定して、右上の[保存]をクリックしてください。
承認に関する条件、承認をスキップする条件も設定できます。
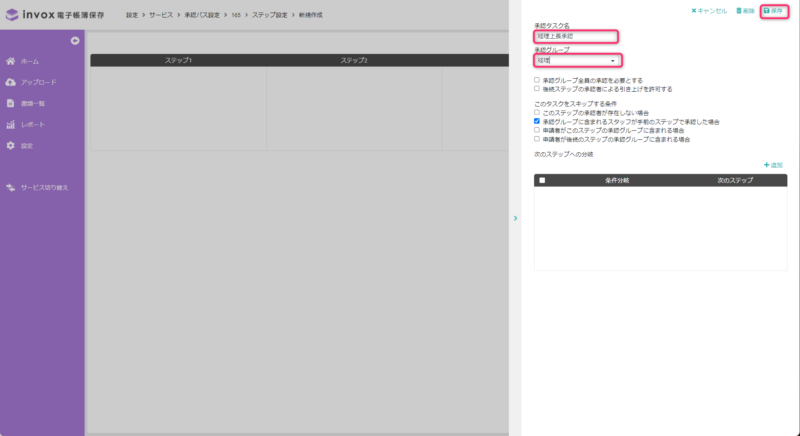
ステップ1、ステップ2が追加できたら、100万円以上の場合のみ役員承認となるように条件を設定します。
経理上長承認の右側に表示されている[編集]をクリックして、ステップ1を開き、次のステップへの分岐の[追加]をクリックしてください。
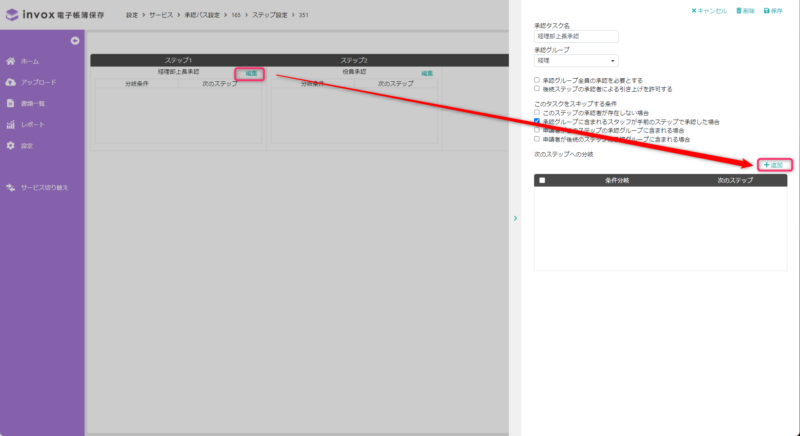
金額の下限に[1,000,000]を入力して、次のステップに[役員承認]を選択し、右上の[OK]をクリックしてください。
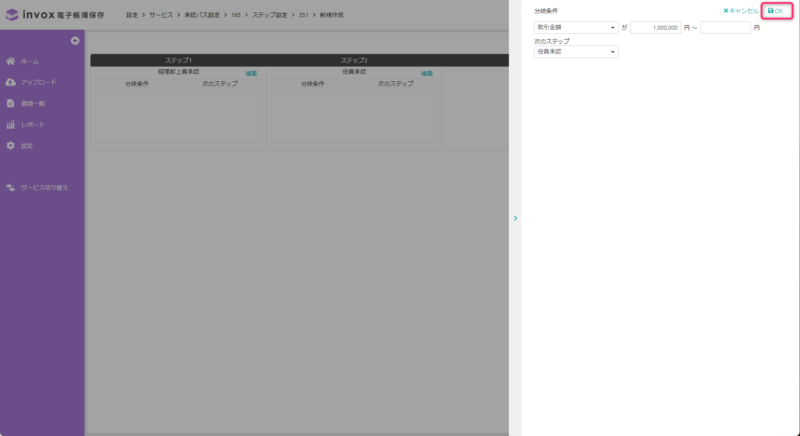
分岐条件、次のステップが表示されますので、右上の「保存」をクリックしてください。
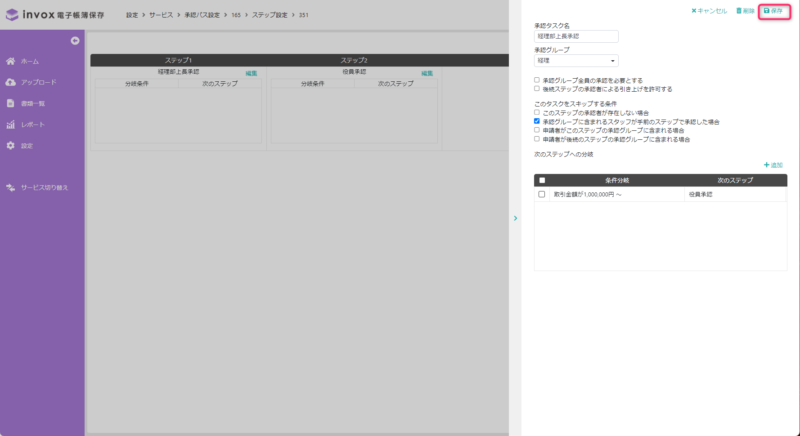
ステップ1、ステップ2が下図のようになっていれば完成です。
書類画面で未確定の書類を開くと、申請ボタンが表示されています。
申請ボタンから申請を行うと、設定したパスに従って承認フローが始まります。
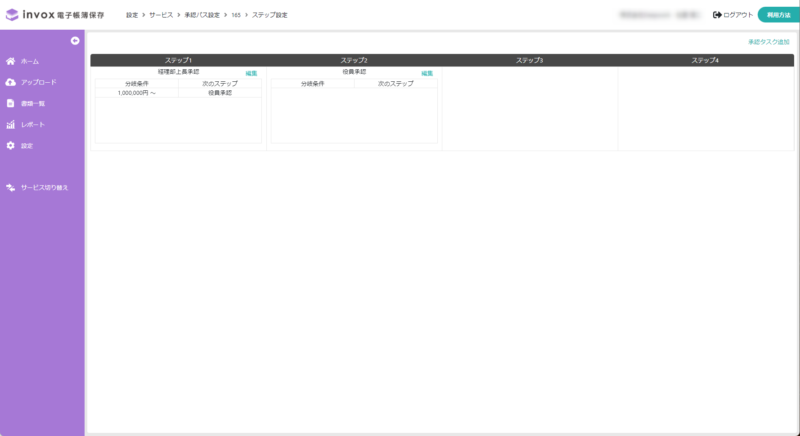
補足:承認パスの優先順位の並べ替え
複数の承認パスがある場合は、上から優先して承認パスが選択されますので、優先したいパスの順位を上げるには、承認パス一覧で「並び替え」をクリックしてください。
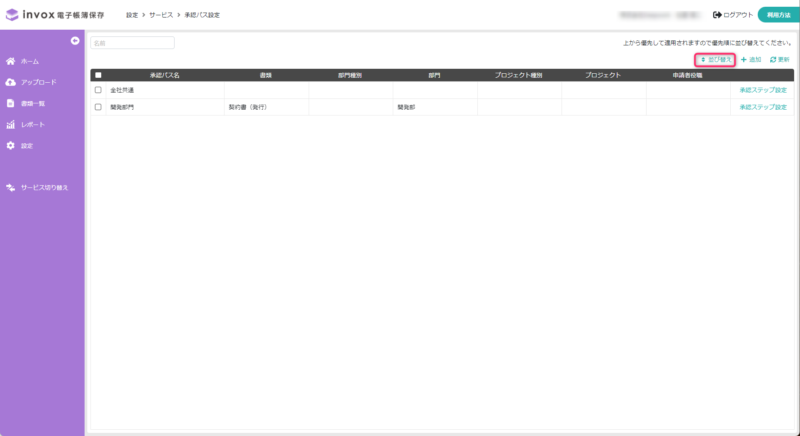
承認パスが優先順が高い順に表示されますので、順位を上げたいパス名のボックスにマウスを重ねると、ポインタが手の形に変わりますので、マウスをクリックした状態で上方向にドラッグし、順位が入れ替わったらドラッグをやめます。
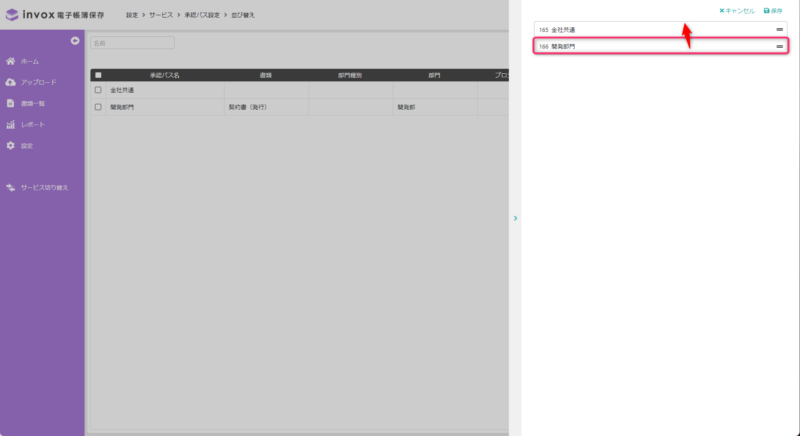
優先順位が入れ替わっていることが確認できましたら、「保存」をクリックしてください。