ファイル選択による書類のアップロード
invox電子帳簿保存への書類の取り込みには、さまざまな方法があります。
ファイル選択は、受け取った書類のファイルを手動で選択してアップロードする方法です。
既存のスキャナや複合機を利用する場合など多くのシーンでご利用いただけます。
部門情報などを付加したい場合、事前に書類のアップロード先設定が必要です。
目次
アップロード先の表示
サイドメニューの[アップロード]にカーソルを移動し、アップロードする書類をクリックしてください。
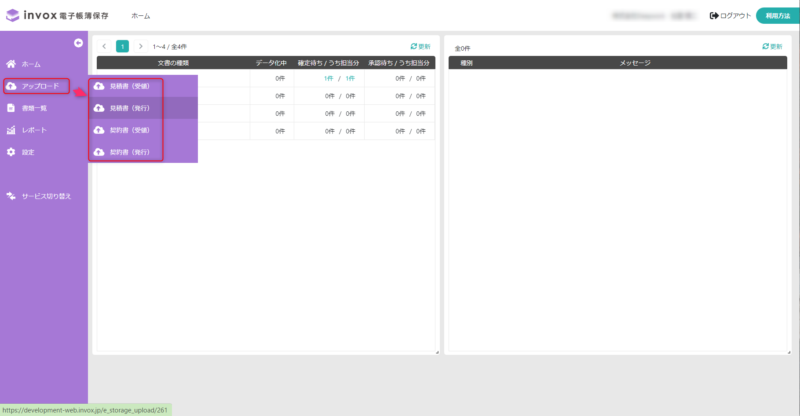
アップロード詳細の表示
該当のアップロード先の[アップロード]をクリックしてください。
※アップロード先は、左上の検索ボックスから検索が可能です。
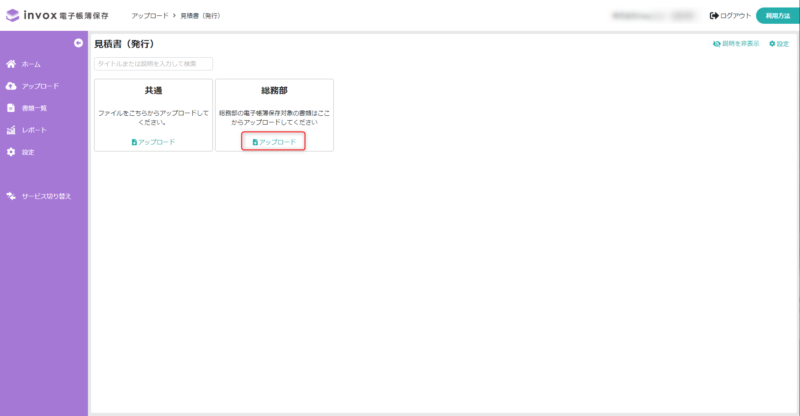
アップロード詳細の選択
アップロードするファイルの選択画面で、書類のアップロード先設定で指定しているアップロード時の付加情報を選択します。
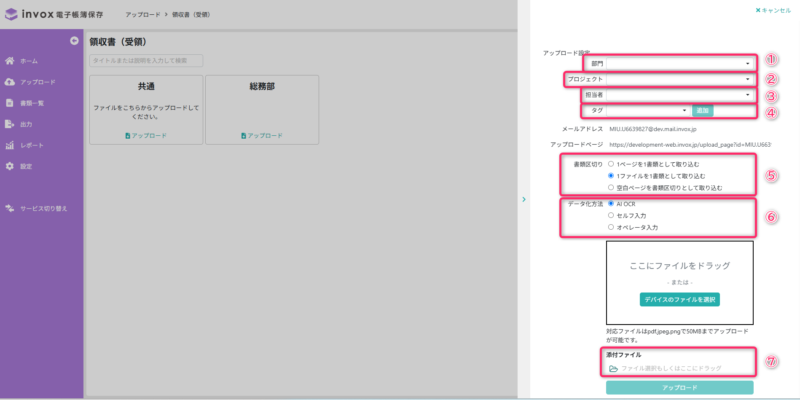
①部門
必要に応じて部門を選択します。アップロード設定で[都度選択(必須)]が設定されている場合は部門選択が必須になります。
②プロジェクト
必要に応じてプロジェクトを選択します。アップロード設定で[都度選択(必須)]が設定されている場合はプロジェクト選択が必須になります。
③担当者
必要に応じて担当者を選択します。アップロード設定で[都度選択(必須)]が設定されている場合は担当者選択が必須になります。
④タグ
必要に応じてタグを選択します。アップロード設定で[都度選択(必須)]が設定されている場合はタグ選択が必須になります。
⑤書類区切り
・1ページのみの請求書が複数で1つのファイルになっている場合は[1ページを1請求書として取り込む]を選択してください。
・1つの請求書が1つのファイルになっている場合は[1ファイルを1請求書として取り込む]を選択してください。1ページ目が、データ化対象となります。
・ページ数の異なる請求書が複数で1つのファイルになっている場合は、請求書の間に白紙(空白ページ)を挟んだ状態にして[空白ページを請求書区切りとして取り込む]を選択してください。
⑥データ化方法
・オペレータの確認を行い、標準のデータ化項目を99.9%以上の精度でデータ化する場合は、[オペレータ入力]を選択してください。
ミニマムプランでは[オペレータ入力]は利用できません。
ベーシックプラン、プロフェッショナルプランの場合は数時間~最大で3営業日でデータ化されます。
・AI OCRによりデータ化する場合は、[AI OCR]を選択してください。10秒前後でデータ化されます。精度保証はありません。
・データ化方法が「セルフ入力」であればファイル形式を問わずアップロードが可能です。「AI OCR」「オペレータ入力」の場合はファイル形式はpdf,jpeg,pngに限定されます。
⑦添付ファイル
添付ファイルを最大10個(1ファイルのサイズは10MBまで)添付できます。
※複数ファイルをまとめてアップロードした場合、または請求書区切りにより分割してデータ化された場合、それぞれの請求データに添付されます。
添付ファイルの使い方もご参照ください。
アップロードの実行
アップロードするファイルをドラッグエリアにドラッグするか、「デバイスのファイルを選択」をクリックして、ファイル選択ダイアログからファイルを選択します。
選択したファイル名が表示されていることを確認し、間違いがなければ、「アップロード」をクリックします。
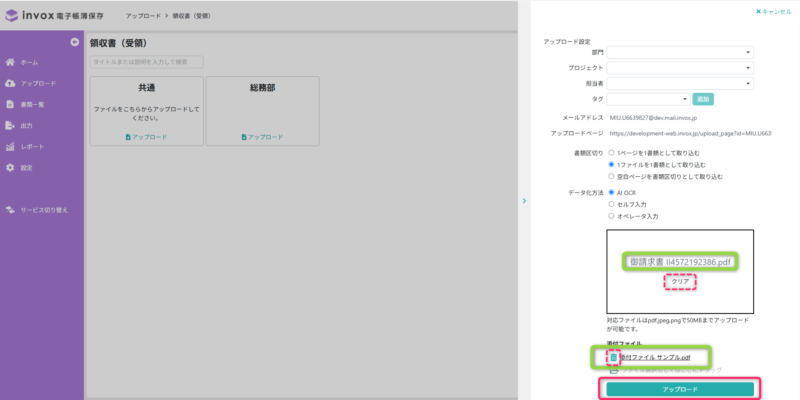
間違っていれば「クリア」をクリックすると再選択ができます。
また、添付ファイルも対象ファイル名左側にあるゴミ箱アイコンをクリックすると削除可能です。
確認メッセージの表示
表示されているファイル・件数をご確認の上、[確認する]をクリックしてください。
※[続けてファイルを選択]をクリックすると、再度ファイル選択ダイアログが開きますので、必要に応じて追加のファイルを選択してください。
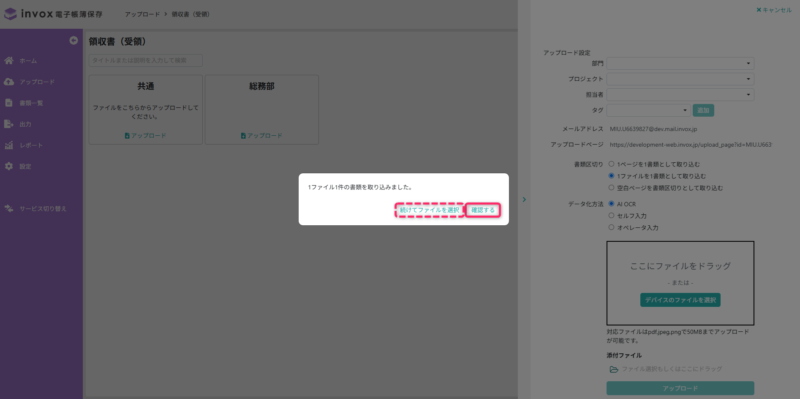
取り込み画像のアップロード
アップロード確認画面が表示されます。問題なければ[アップロード]をクリックしてください。
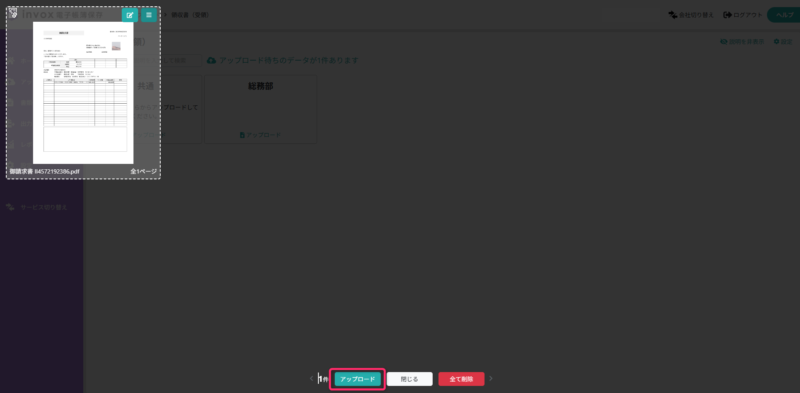
以上でファイル選択による書類アップロードは完了です。
アップロードされた書類は、書類画面でご確認いただけます。
取り込み画像の修正・削除
該当の書類の右上に、編集・メニューアイコンが表示されます。
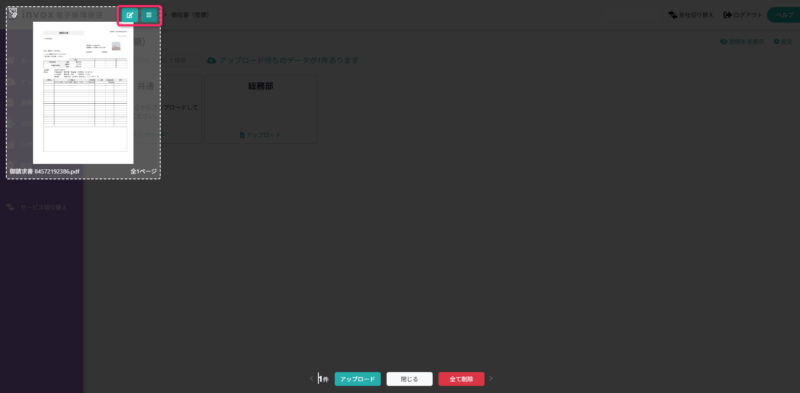
アップロード設定、部門・プロジェクト・担当者・タグが誤っている場合、編集アイコンをクリックし、修正してください。
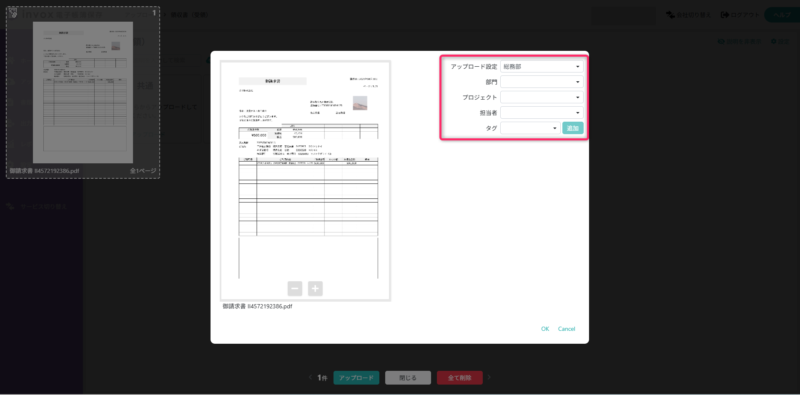
画像が正しくアップロードされていない場合削除することができます。
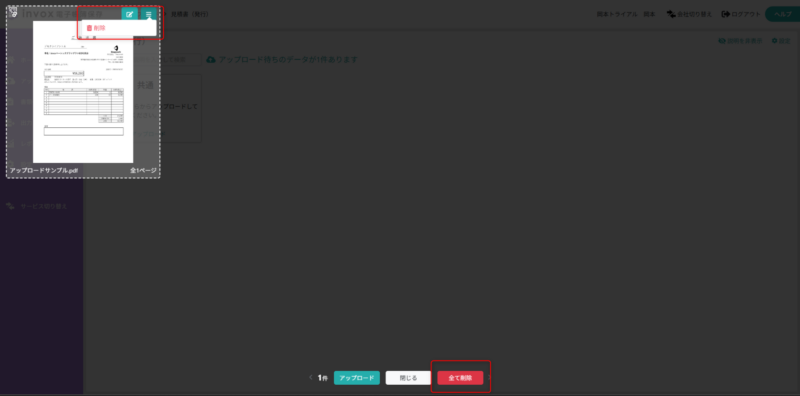
該当の書類の右上の[削除]では該当ページのみを削除でき、[全て削除]ではアップロードした書類全てを削除できます。
取り込み画像の分割
複数ページの書類をアップロードすると分割位置を指定できます。
※アップロード専用ページではご利用いただけません。
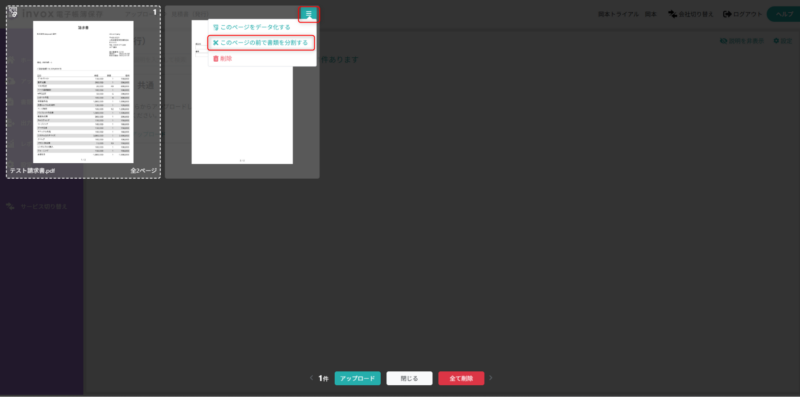
該当の書類の右上のメニューアイコンから[このページの前で書類を分割する]もしくは[このページの後ろで書類を分割する]を選択します。
取り込み画像の並び替え
複数ページの書類をアップロードした場合、データ化ページを指定することで書類の並び替えが可能です。
※アップロード専用ページではご利用いただけません。
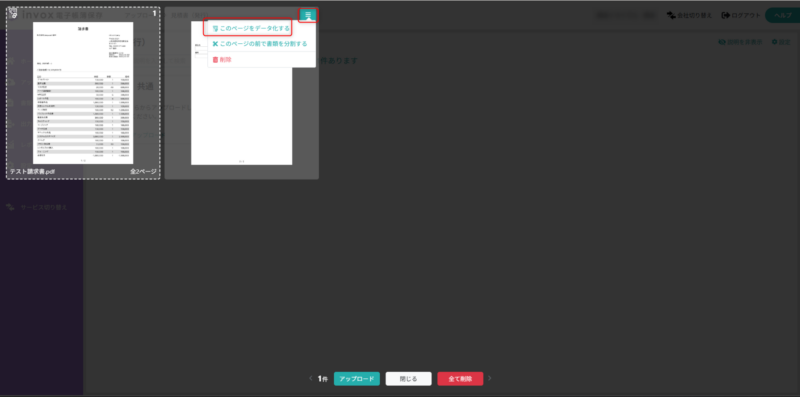
該当の書類の右上のメニューアイコンから[このページをデータ化する]を選択します。
指定されたページは1ページ目に移動します。
※書類データ詳細画面の書類画像下部にあるダウンロードマークをクリックした際に、ページ編集前の元データか、編集後のデータのどちらをダウンロードするかを選択できます。
取り込み画像の回転
アップロード時に書類の向き(指定したページごと)を指定できます。
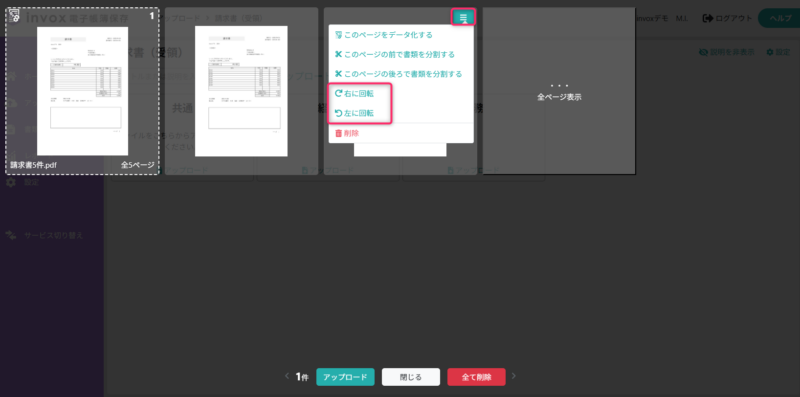
該当の書類の右上のメニューアイコンから[右に回転]もしくは[左に回転]を選択します。









