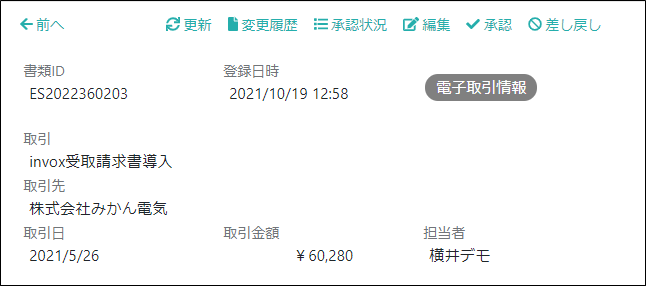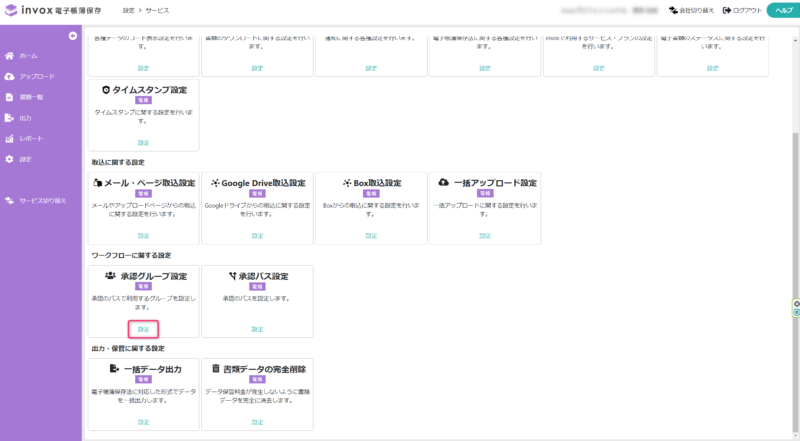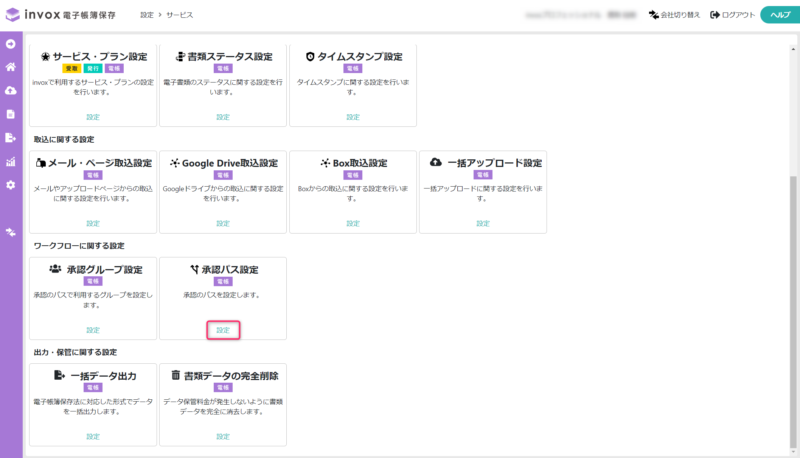invox電子帳簿保存 管理者マニュアル ワークフロー編
invox電子帳簿保存 管理者マニュアル ワークフロー編では、書類に対してワークフローで確認を行うための設定について説明します。
※ワークフローはベーシックプラン以上でご利用可能です。
※具体的なワークフロー設定方法もあわせてご覧ください。
下記の動画はinvox受取請求書のワークフローの説明のため細かな差異がありますが、基本的な概念はinvox電子帳簿保存でも同様です。
基本設定は管理者マニュアル 基本編をご覧ください。
目次
ワークフロー
ワークフローを利用することで、決裁権限に応じた承認を行えます。
本ガイドでは下図の2段階の承認フローを利用する場合を例に説明します。

承認グループと承認パス
ワークフローの設定を行うにあたり「承認グループ」「承認パス」の2つの概念について説明します。
承認グループ
承認グループは承認を行うユーザをグループ化した概念で、下図の「経理上長」「役員」がそれにあたります。
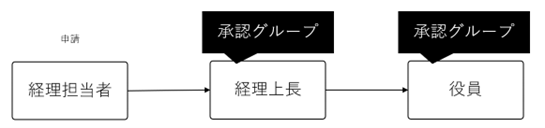
承認パス
承認グループを任意の条件で接続して作成した一連の流れが承認パスになります。
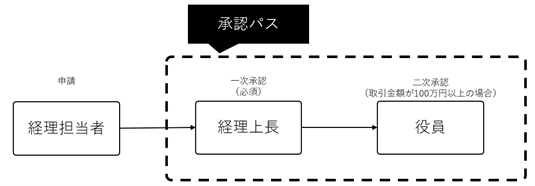
設定
ここからは具体的なワークフロー設定について説明します。
承認グループの設定
承認グループの一覧が表示されますので右上の[追加]をクリックします。
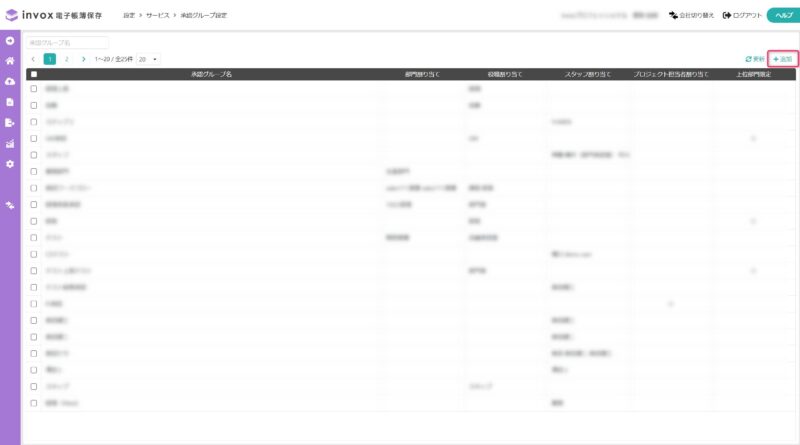
承認グループには部門や役職、もしくはスタッフを直接指定するか、プロジェクト担当者の割り当てが可能です。
設定が完了したら、右上の[保存]をクリックしてください。
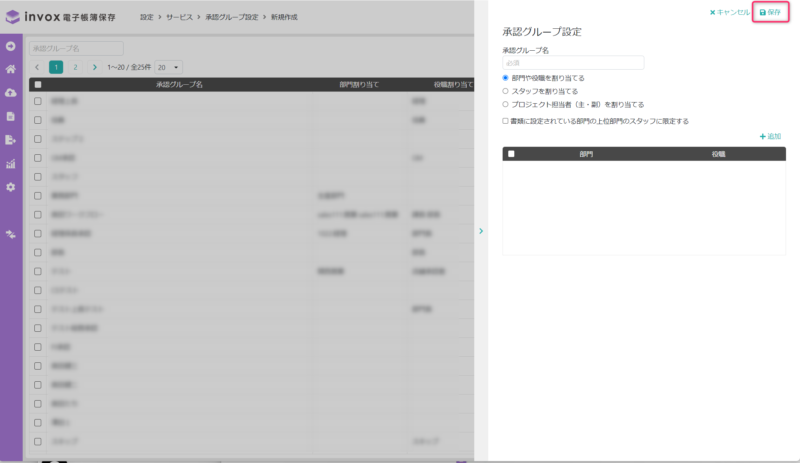
下図は、「経理上長」としてスタッフを割り当て、「役員」には役職が役員のスタッフを割り当てた場合の例です。
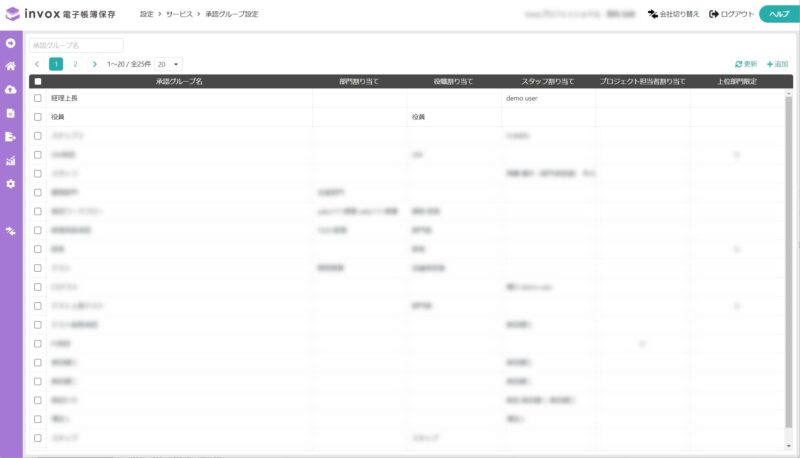
承認グループ設定の詳細は承認グループ設定をご覧ください。
承認パスの設定
続いて作成した承認グループを利用して承認パスを作成します。
今回は下図のように経理担当者が申請し、経理上長が一次承認(必須)、取引金額が100万円以上の場合に役員が承認するという承認パスを作成します。

承認パスの一覧が表示されますので右上の[追加]をクリックします。
承認パスが複数存在する場合は上から優先して条件が一致する承認パスが適用されます。
優先順位を変えたい場合は「並び替え」から優先順に並び替えてください。
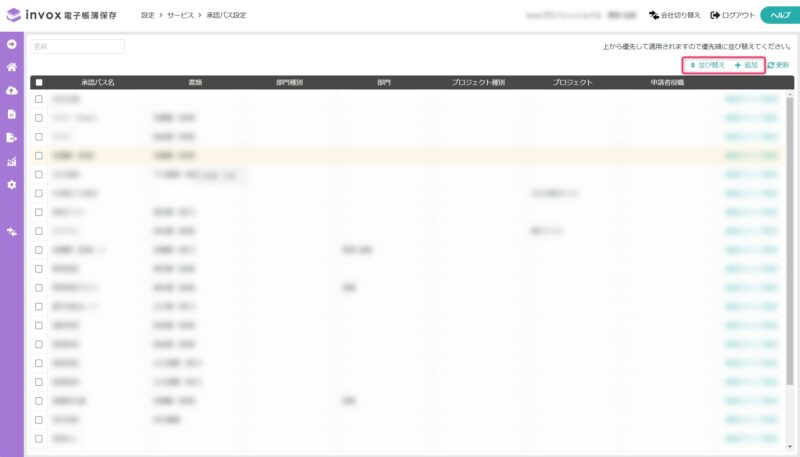
承認パスには適用条件として書類、部門等が指定可能です。
これらをすべて空にすると全社共通のパス、指定すると指定した内容に一致する書類データに対するパスが作成されます。
今回は全社共通のパスを作成しますので、承認パス名に”全社共通”と入力し(分かりやすい名前であれば何でも構いません)適用条件は空とします。
設定が完了したら、右上の[保存]をクリックしてください。
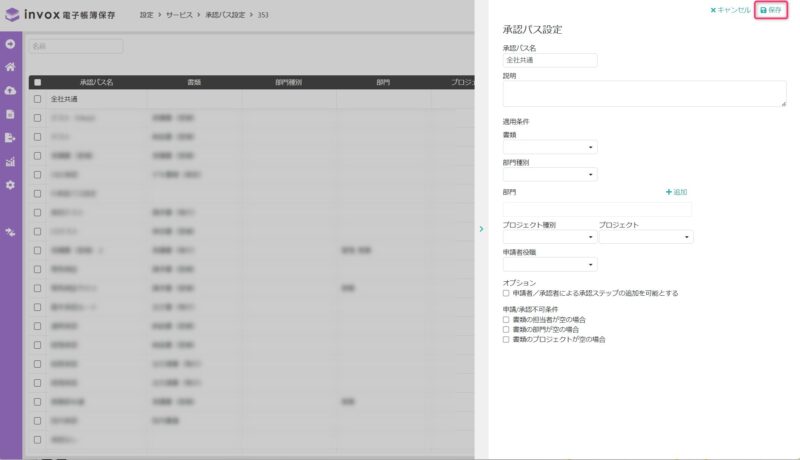
承認ステップを設定する
続いて、承認パスの中に承認ステップを設定するために、追加された承認パスの一番右の[承認ステップ設定]をクリックします。
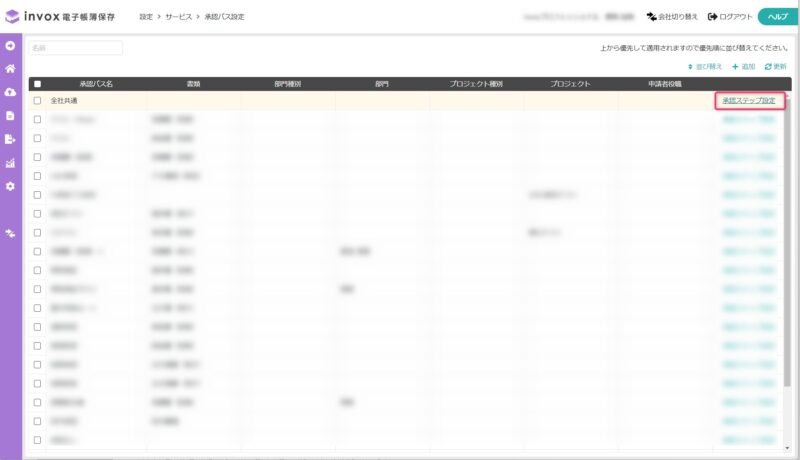
承認ステップを設定するために、右上の[承認タスク追加]をクリックします。
下図はすでに2つの承認ステップが設定された状態です。
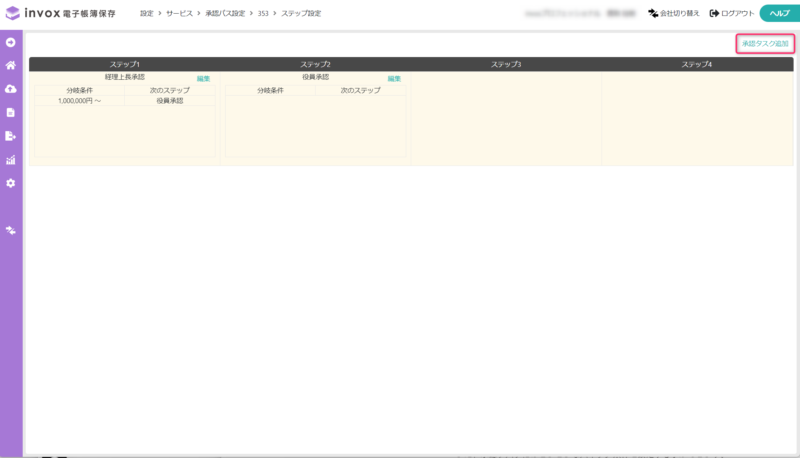
はじめにステップ1に”経理上長承認”を設定して、右上の[保存]をクリックしてください。
承認グループには先ほど作成した承認グループを選択してください。
同様に[承認タスク追加]をクリックし、ステップ2に”役員承認”を設定して、右上の[保存]をクリックしてください。
また、承認タスクにはさまざまなスキップ条件を設定できます。
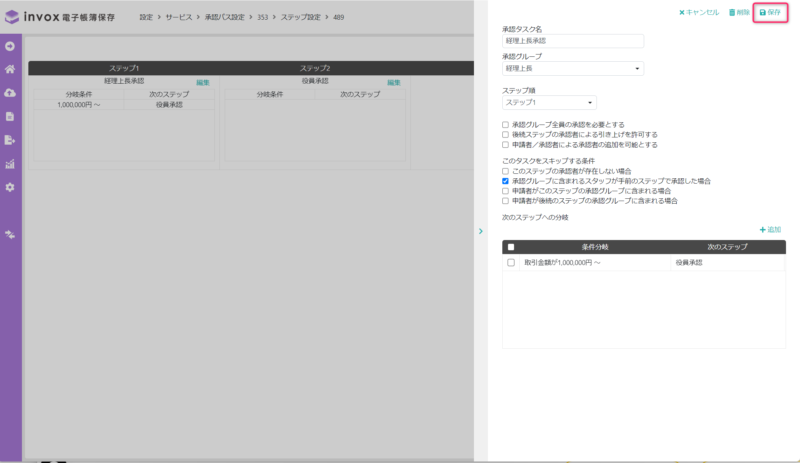
ステップ1、ステップ2が追加できたら、取引金額が100万円以上の場合のみ役員承認が行くように条件を設定します。
経理上長承認のステップを開き、分岐条件の[追加]を選択し、下記の内容で保存します。
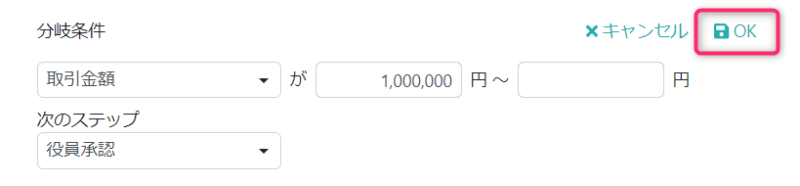
承認パス設定の詳細は承認パス設定をご覧ください。
書類設定
ここまでで承認パスの設定ができましたので、[設定]-[サービス]-[保存書類設定]からワークフローを利用する対象の書類設定を開き、「ワークフローを利用」を選択してください。
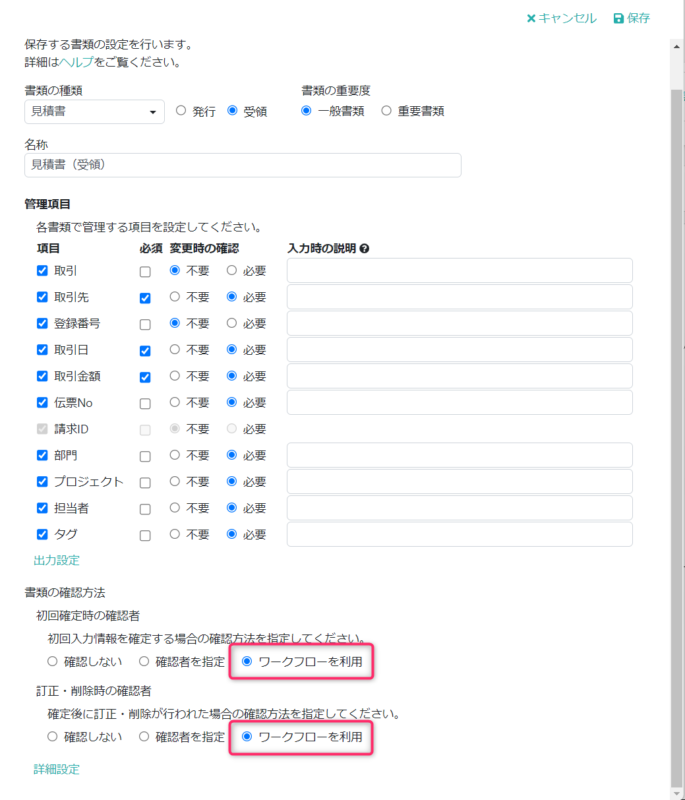
詳細は保存書類設定をご覧ください。
申請・承認
ここまででワークフローの準備が整ったので、実際に申請して承認までの流れを確認しましょう。
なお、ワークフローを利用するとステータスは下図のように遷移します。
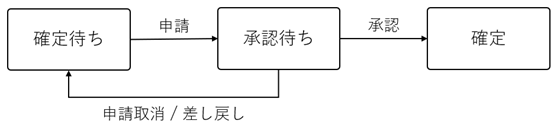
申請
書類画面を開くと、右上に[申請]が表示されていますので、こちらを押すと申請が行われ、ワークフローが始まります。
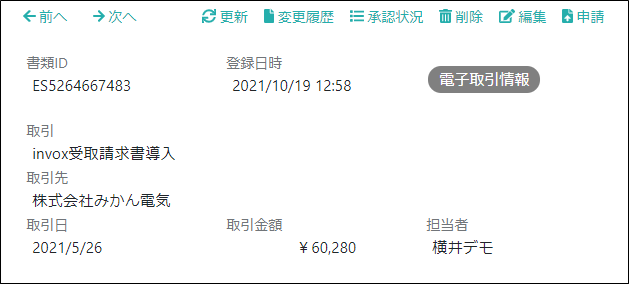
申請を行うと、申請取消と承認状況の確認ができるようになります。
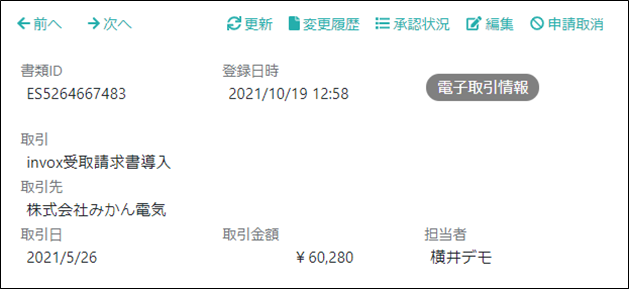
承認
承認者でログインして自分の承認待ちの書類データを開くと、承認、差し戻し、承認状況の表示が可能です。
設定によっては承認引き上げを行うこともできます。
差し戻しを行う場合は差し戻し理由の入力が必要になります。