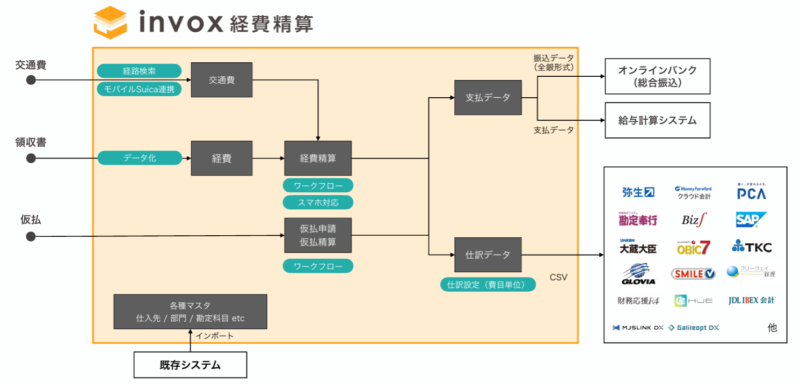invox経費精算 ユーザマニュアル
invox経費精算のユーザマニュアルでは、経費精算の登録について説明します。
設定については、管理者マニュアルの基本編、ワークフロー編、仕訳データ編をそれぞれご覧ください。
目次
はじめに
invox経費精算は経費精算を電子化し、領収書や交通費の入力・確認作業を自動化するクラウドサービスです。
ヘルプセンター
invox経費精算ヘルプセンターには利用方法に関する様々な情報が記載されていますのでご不明な点がございましたらご覧ください。
パスワード設定
管理者によってスタッフとして登録されると
[invox へようこそ]まずはパスワードを設定してください]
という件名のメールが届きます。
メールの記載に従いパスワードを設定するとログインできるようになります。
ログイン
https://web.invox.jpを開くとログイン画面が表示されます。
メールアドレスとパスワードを入力してログインしてください。
パスワード設定の有効期限が切れた場合やパスワードを忘れた場合はログイン画面の「パスワードをお忘れですか?」からパスワード設定のメールを再送できます。
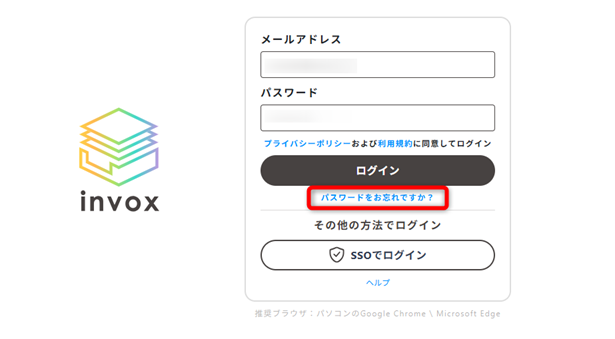
マイアカウント
マイアカウントからアカウントの情報やinvoxからの通知設定が可能です。
詳細はマイアカウントを参照してください。
会社の切り替え/サービスの切り替え
ログインしたメールアドレスが複数の会社にスタッフとして登録されている場合は[会社切り替え]が表示されます。
invoxの他のサービスをご契約いただいている場合、[サービス切り替え]からサービスを切り替えることができます。
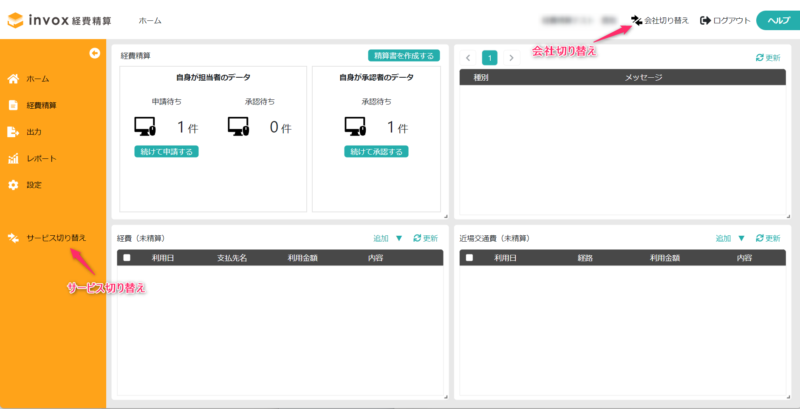
基本的な操作方法
画面構成
invoxの画面は大きく、ヘッダー、メニュー、ビューの3つの部分から構成されます。
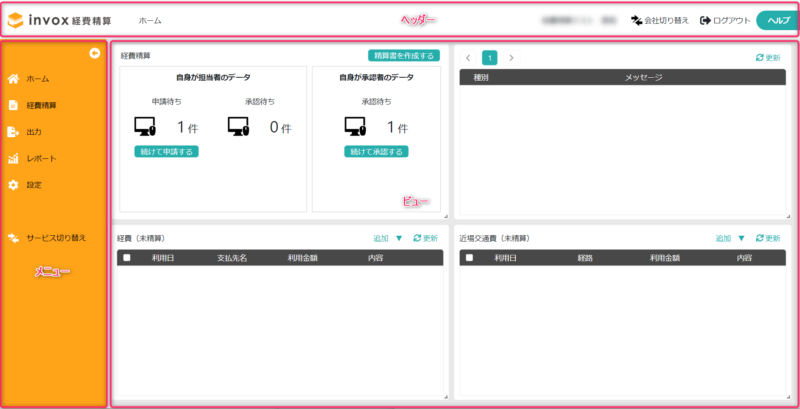
ヘッダー
画面上部のヘッダーにはログインしている「会社名 ユーザ名」が表示されており、複数の会社にスタッフとして登録されている場合は、「会社名 ユーザ名」をクリックすることでログインしている会社を切り替えられます。
また、「ヘルプ」をクリックするとヘルプを検索する画面が開きます。
ヘルプにはinvox経費精算の利用に関するさまざまな情報が用意されておりますので、ぜひご利用ください。
メニュー
画面左にはメニューが表示されており、メニューを選択する事でビューの内容が切り替わります。
ビュー
画面右のビューでは選択されたメニューに応じた内容が表示されます。
ビューで可能な操作はアクションとして緑色で表示されます。
ヘルプ・チャットサポート
ご不明な点がありましたら右上の「ヘルプ」ボタンから開く画面でヘルプを検索してください。
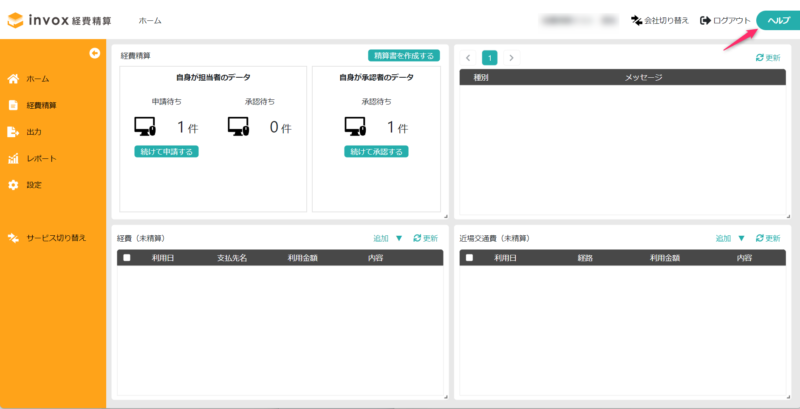
ヘルプで解決しない場合は「チャットで担当に質問する」からサポートにお問い合わせください。
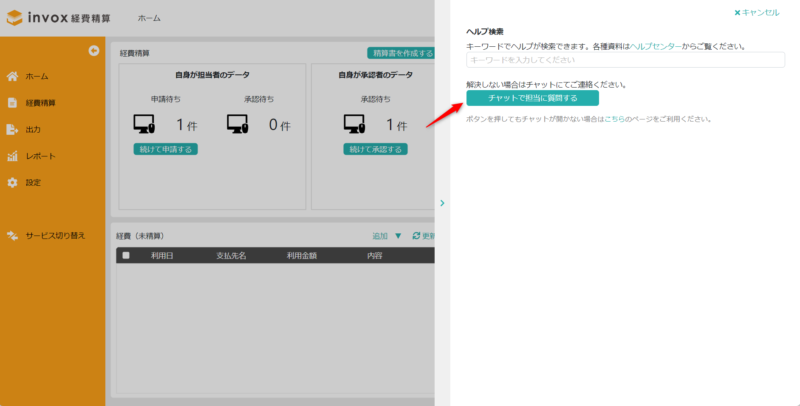
チャットのウィンドウが邪魔な場合は×ボタンで閉じてください。再度開いていただくと過去のメッセージもご確認いただけます。
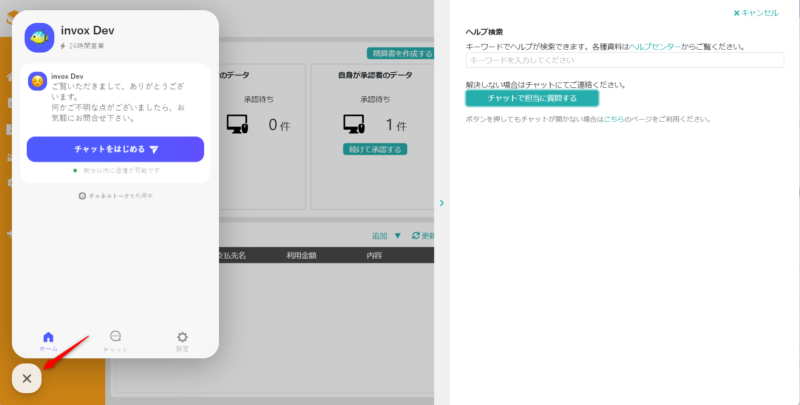
経費精算処理の流れ
事前申請機能を利用する場合、事前申請をもとに経費精算処理を行います。
事前申請では仮払機能を利用することもできます。
事前申請機能を利用しない場合は、直接、経費精算処理を行います。
仮払機能を利用しない場合の事前申請データのステータスは、下記のように遷移します。

仮払機能を利用する場合の事前申請データのステータスは、下記のように遷移します。

経費精算データのステータスは、下記のように遷移します。
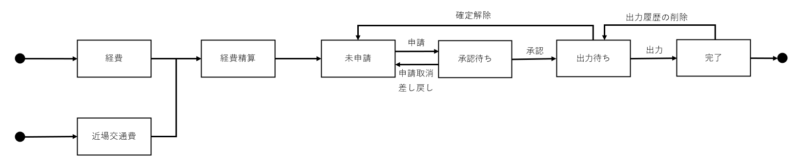
事前申請データの登録
事前申請書を登録して申請します。
仮払を申請することもできます。
詳細は事前申請書の作成をご覧ください。
経費の登録
立替経費を領収書からのデータ化や、手動で登録します。
詳細は経費の登録をご覧ください。
交通費の登録
交通費を経路検索して登録します。
詳細は交通費の登録をご覧ください。
経費精算データの登録
経費や交通費をまとめた経費精算書を登録して申請します。
事前申請から経費精算書を登録する場合の詳細は、経費精算書の作成(事前申請あり)をご覧ください。
事前申請を行わずに経費精算書を登録する場合の詳細は、経費精算書の作成(事前申請なし)をご覧ください。
経費精算データの承認・差し戻し
ダッシュボードに承認を行う必要がある経費精算データの件数が表示されています。
こちらをクリックすると、承認待ちの経費精算データを順番に承認・差し戻しの処理を行うことができます。
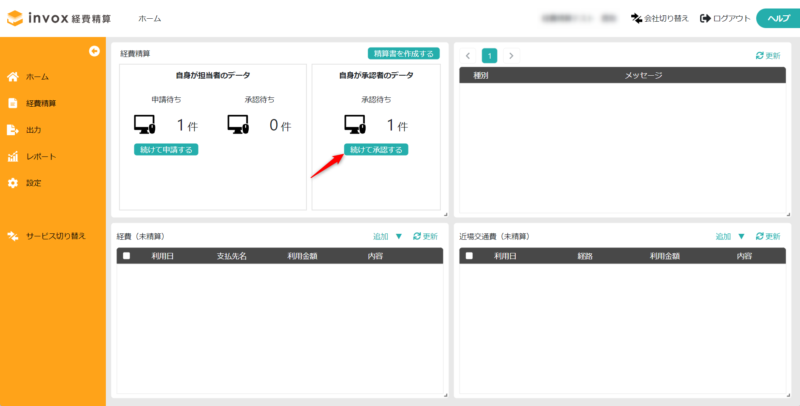
承認待ちの経費精算データを開くと「承認」「後で承認」「差し戻し」のアクションが表示されます。
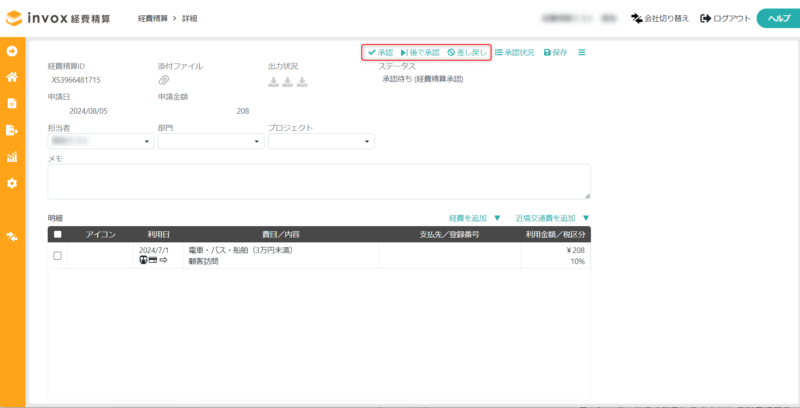
差し戻しを行う場合は、差し戻し先(どの承認ステップまで戻すか)と、差し戻し理由の入力が必要です。
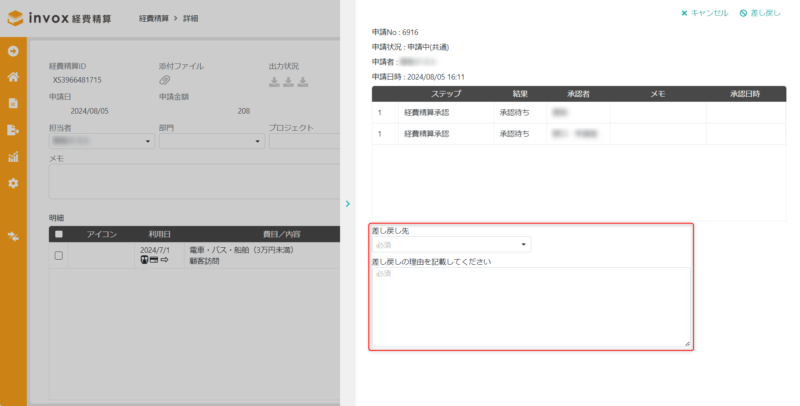
仮払残高回収
経費精算後に仮払残高がある場合、仮払残高を回収時に仮払残高回収処理を行います。
詳細は仮払残高回収をご覧ください。
仕訳データの出力
会計システムと仕訳連携を行う場合は仕訳データを出力します。詳細は仕訳データ出力をご覧ください。
支払データの出力
銀行振込での支払や、外部システムに取り込むための支払データを出力します。詳細は支払データ出力をご覧ください。