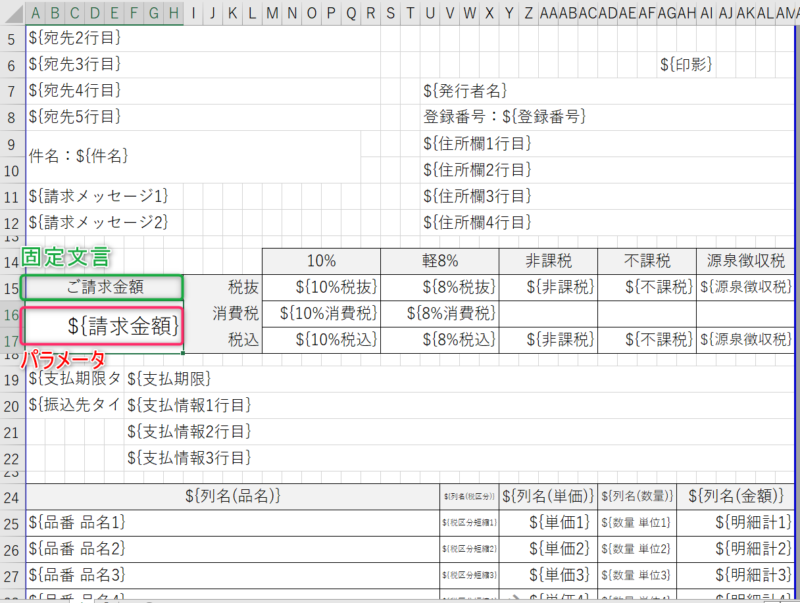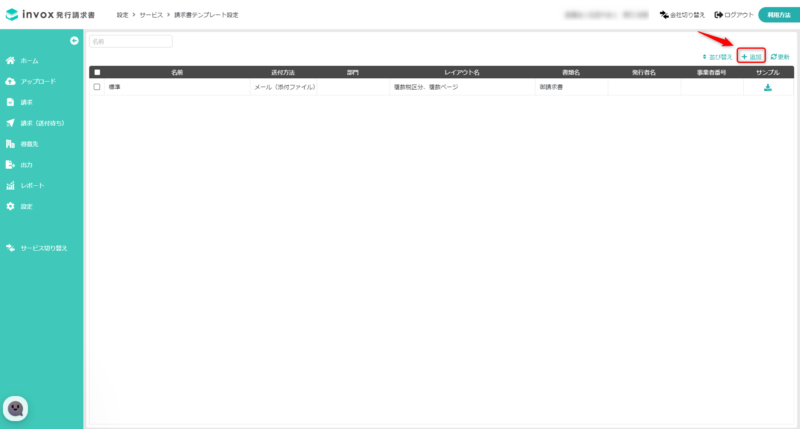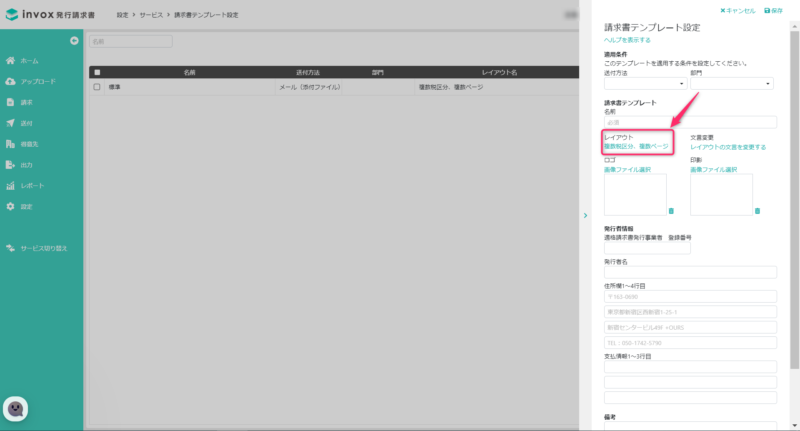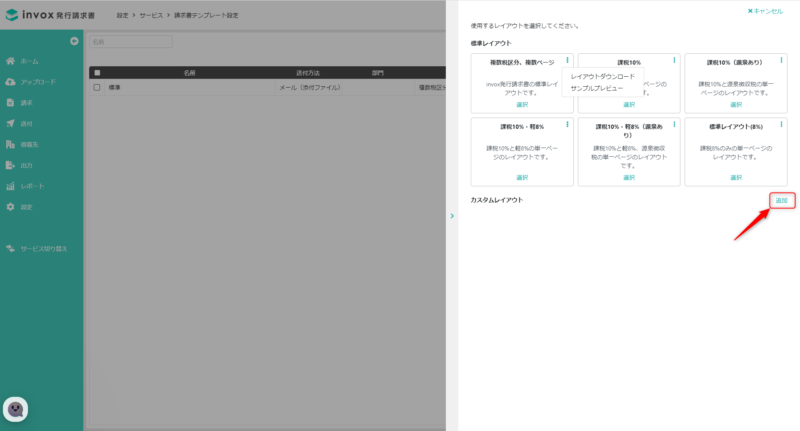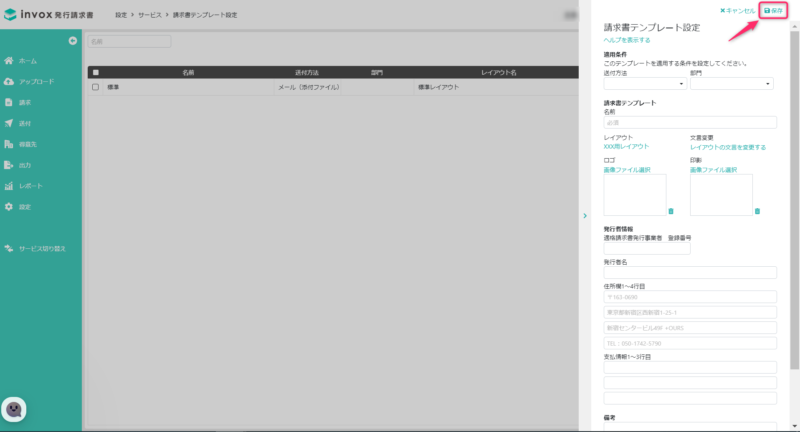カスタムレイアウトの作成手順
invox発行請求書のカスタムレイアウトの作成、および適用手順を説明します。
目次
郵送(代行)用のレイアウトを作成する際の注意点
郵送(代行)用のレイアウトを作成する場合、PDFの作成方法によっては正しく印刷ができない場合(PDF内でページの縦横が統一されていない等)がありますのでご注意ください。
PDFデータに対する印刷の仕様は下記となります。
・横向きの原稿は左90度回転して印刷
・90%縮小して印刷
最終確認も兼ねて一度お客様自身を宛先として送付テストしていただくか、チャットサポートにて実際のPDFファイルを提供していただければ、数日確認にお時間いただきますが送付可能なデータかを確認する事は可能です。ご希望の方はお問い合わせください。
※送付可能かどうかの回答となり、実際に送付される時のイメージ画像ご用意は出来ません。
レイアウトの仕組み
カスタムレイアウトを使用する時は、標準レイアウトの中から近いものをダウンロードしてExcelファイルで編集して作成します。
Excelファイルを編集する際、行の追加や削除、セルの移動や書式設定など、通常の操作をしていただけます。
また、Excelファイルに固定の文言、またはパラメータと呼ばれる特定の変数を記載できます。
出力時に、固定文言はそのままで、パラメータは実際の値に置換して、請求書のPDFファイルとして生成されます。
例)パラメータ:${書類名} ⇒ 御請求書
レイアウト作成のイメージ
利用できるパラメータ一覧
カスタムレイアウトに利用できるパラメータは下記およびユーザ定義項目を利用する事が出来ます。
ユーザ定義項目の詳細は請求項目設定、請求明細項目設定をご覧ください。
| 項目名 | パラメータ名 | 取得元/備考 |
| 支払期限のタイトルラベル | ${支払期限タイトル} | [請求書テンプレート設定]の詳細[文言変更]内「支払期限タイトル」 |
| 振込先のタイトルラベル | ${振込先タイトル} | [請求書テンプレート設定]の詳細[文言変更]内「振込先タイトル」 |
| 請求書明細部の品名タイトルラベル | ${列名(品名)} | [請求書テンプレート設定]の詳細[文言変更]内「列名 (品名)」 |
| 請求書明細部の税区分タイトルラベル | ${列名(税区分)} | [請求書テンプレート設定]の詳細[文言変更]内「列名 (税区分)」 |
| 請求書明細部の単価タイトルラベル | ${列名(単価)} | [請求書テンプレート設定]の詳細[文言変更]内「列名 (単価)」 |
| 請求書明細部の数量タイトルラベル | ${列名(数量)} | [請求書テンプレート設定]の詳細[文言変更]内「列名 (数量)」 |
| 請求書明細部の金額タイトルラベル | ${列名(金額)} | [請求書テンプレート設定]の詳細[文言変更]内「列名 (金額)」 |
| 請求書の請求メッセージ1 | ${請求メッセージ1} | [請求書テンプレート設定]の詳細[文言変更]内「請求メッセージ1」 |
| 請求書の請求メッセージ2 | ${請求メッセージ2} | [請求書テンプレート設定]の詳細[文言変更]内「請求メッセージ2」 |
| 請求書の書類名 | ${書類名} | [請求書テンプレート設定]の詳細[文言変更]内「書類名」 |
| 得意先コード | ${得意先コード} | [得意先]のコード |
| 得意先名 | ${得意先名} | [得意先]の名称 |
| 請求書の得意先住所1 | ${宛先1行目} | [得意先]の詳細[取引設定]内「宛先1」もしくは[請求]の詳細[宛先・送付先]内「宛先1」 |
| 請求書の得意先住所2 | ${宛先2行目} | [得意先]の詳細[取引設定]内「宛先2」もしくは[請求]の詳細[宛先・送付先]内「宛先2」 |
| 請求書の得意先住所3 | ${宛先3行目} | [得意先]の詳細[取引設定]内「宛先3」もしくは[請求]の詳細[宛先・送付先]内「宛先3」 |
| 請求書の得意先住所4 | ${宛先4行目} | [得意先]の詳細[取引設定]内「宛先4」もしくは[請求]の詳細[宛先・送付先]内「宛先4」 |
| 請求書の得意先住所5 | ${宛先5行目} | [得意先]の詳細[取引設定]内「宛先5」もしくは[請求]の詳細[宛先・送付先]内「宛先5」 |
| 請求書の会社ロゴ | ${ロゴ} | [請求書テンプレート設定]の「ロゴ」 |
| 請求書の請求日 | ${請求日,書式}※1 | [請求]の詳細[請求内容編集]内「請求日」 |
| 請求書の請求番号 | ${請求番号} | [請求]の詳細[請求内容編集]内「請求番号」 |
| 請求書の件名 | ${件名} | [請求]の詳細[請求内容編集]内「件名」 |
| 請求書の発行者名 | ${発行者名} | [請求書テンプレート設定]の「発行者名」 ※[請求書テンプレート設定]で「発行者名」が設定されていない場合は、[設定]-[会社]で設定された会社の「名称」が使用される |
| 請求書の印影 | ${印影} | [請求書テンプレート設定]の「印影」 |
| 請求書の登録番号 | ${登録番号} | [請求書テンプレート設定]の「適格請求書発行事業者 登録番号」 |
| 請求書の発行者の住所1 | ${住所欄1行目} | [請求書テンプレート設定]の「住所欄1」 |
| 請求書の発行者の住所2 | ${住所欄2行目} | [請求書テンプレート設定]の「住所欄2」 |
| 請求書の発行者の住所3 | ${住所欄3行目} | [請求書テンプレート設定]の「住所欄3」 |
| 請求書の発行者の住所4 | ${住所欄4行目} | [請求書テンプレート設定]の「住所欄4」 |
| 請求書の支払期限 | ${支払期限,書式}※1 | [請求]の詳細[請求内容編集]内「支払期限」 |
| 請求書の支払情報1 | ${支払情報1行目} | [請求書テンプレート設定]の「支払情報1」 |
| 請求書の支払情報2 | ${支払情報2行目} | [請求書テンプレート設定]の「支払情報2」 |
| 請求書の支払情報3 | ${支払情報3行目} | [請求書テンプレート設定]の「支払情報3」 |
| 請求書の部門コード | ${部門コード} | [請求]の担当部門のコード |
| 請求書の部門名 | ${部門名} | [請求]の担当部門の名称 |
| 請求書のプロジェクトコード | ${プロジェクトコード} | [請求]のプロジェクトのコード |
| 請求書のプロジェクト名 | ${プロジェクト名} | [請求]のプロジェクトの名称 |
| 請求書の担当者コード | ${担当者コード} | [請求]の担当者のコード |
| 請求書の担当者名 | ${担当者名} | [請求]の担当者の名称 |
| 通貨コード(ISO 4217) | ${通貨コード} | [請求]の詳細[請求内容編集]内「通貨」 |
| 請求書の請求金額 | ${請求金額} | [請求]の詳細[請求内容編集]内「請求金額」(直接入力不可、明細の合計) ${請求金額(通貨付)}とすると”¥13,530″の様に通貨記号付きで出力されます。 |
| 請求書の10%税込 | ${10%税込} | [請求]の詳細[請求内容編集]内「10%税込」合計 |
| 請求書の10%税抜 | ${10%税抜} | [請求]の詳細[請求内容編集]内「10%税抜」合計(計算値) |
| 請求書の10%消費税 | ${10%消費税} | [請求]の詳細[請求内容編集]内「10%消費税」合計 |
| 請求書の10%消費税(円貨) | ${10%消費税(円貨)} | 請求データを外貨で作成した際の[請求]の詳細[請求内容編集]内「10%消費税」合計を円貨へ変換した値 必要な設定は[通貨設定]参照 |
| 請求書の8%税込 | ${8%税込} | [請求]の詳細[請求内容編集]内「8%税込」合計 |
| 請求書の8%税抜 | ${8%税抜} | [請求]の詳細[請求内容編集]内「8%税抜」合計(計算値) |
| 請求書の8%消費税 | ${8%消費税} | [請求]の詳細[請求内容編集]内「8%消費税」合計 |
| 請求書の8%消費税(円貨) | ${8%消費税(円貨)} | 請求データを外貨で作成した際の[請求]の詳細[請求内容編集]内「8%消費税」合計を円貨へ変換した値 必要な設定は[通貨設定]参照 |
| 請求書の非課税 | ${非課税} | [請求]の詳細[請求内容編集]内「非課税」合計 |
| 請求書の不課税 | ${不課税} | [請求]の詳細[請求内容編集]内「不課税」 |
| 請求書の源泉徴収税 | ${源泉徴収税} | [請求]の詳細[請求内容編集]内「源泉徴収税」合計 |
| 請求書の消費税額計 | ${消費税額計} | [請求]の詳細[請求内容編集]内「消費税額」合計 |
| 請求書の税抜計 | ${税抜計} | [請求]の詳細[請求内容編集]内「10%税抜」と「8%税抜」の合計 |
| 請求書の前回請求残高 | ${前回請求残高} | [請求]の「前回請求残高」 |
| 請求書の今回入金額 | ${今回入金額} | [請求]の「今回入金額」 |
| 請求書の繰越残高 | ${繰越残高} | [請求]の「前回請求残高」-「今回入金額」 |
| 請求書の請求金額(繰越含む) | ${請求金額(繰越含む)} | [請求]の「請求金額」+「繰越残高」 |
| 請求書の備考 | ${備考} | [請求]の詳細[請求内容編集]内「備考」 |
| 現在日 | ${現在日,書式}※1 | YYYY年MM月DD日(自動計算) |
| 請求書のページ番号 | ${ページ番号} | ページ毎に自動計算したページ番号 |
| 請求書の全ページ数 | ${全ページ数} | ページ毎に自動計算した全ページ数 |
| 請求書のユーザ定義項目 | ${ユーザ定義項目1~20} | [請求]の「ユーザ定義項目」 ※1~20は、何個目のユーザ定義項目である事を表わし、実際の定義に合わせて数字をご記載ください。詳細はを請求項目設定ご参照ください。 |
| 請求書の明細における行番号 | ${行番号x} | [請求]の詳細[請求内容編集]内明細の行番号 パラメータ末尾のxは連番となる明細数 |
| 請求書の明細における品番 | ${品番x} | [請求]の詳細[請求内容編集]内明細の「品番」 パラメータ末尾のxは連番となる明細数 |
| 請求書の明細における品名 | ${品名x} | [請求]の詳細[請求内容編集]内明細の「品名」 パラメータ末尾のxは連番となる明細数 |
| 請求書の明細における数量 | ${数量x} | [請求]の詳細[請求内容編集]内明細の「数量」 パラメータ末尾のxは連番となる明細数 |
| 請求書の明細における単位 | ${単位x} | [請求]の詳細[請求内容編集]内明細の「単位」 パラメータ末尾のxは連番となる明細数 |
| 請求書の明細における単価 | ${単価x} | [請求]の詳細[請求内容編集]内明細の「単価」 パラメータ末尾のxは連番となる明細数 |
| 請求書の明細における税区分 | ${税区分x} | [請求]の詳細[請求内容編集]内明細の「税区分」 パラメータ末尾のxは連番となる明細数 |
| 請求書の明細における明細計 | ${明細計x} | [請求]の詳細[請求内容編集]内明細の「金額(数量×単価)」 パラメータ末尾のxは連番となる明細数 |
| 請求書の明細における消費税額 | ${消費税額x} | [請求]の詳細[請求内容編集]内明細の「消費税額」。事業者・金額計算設定の「請求明細ごとの消費税額の入力を利用する」を有効にして、消費税額を入力した場合のみ利用可能です。 パラメータ末尾のxは連番となる明細数 |
| 請求書の明細における品番と品名 | ${品番 品名x} | 品番と品名を半角スペースで結合(片方しかないときは片方のみ表示:半角スペースなし) パラメータ末尾のxは連番となる明細数 |
| 請求書の明細における品番 | ${数量 単位x} | 数量と単位を半角スペースで結合(片方しかないときは片方のみ表示:半角スペースなし) 数量は三桁ごとにカンマ+小数点以下は数値がある時表示 パラメータ末尾のxは連番となる明細数 |
| 請求書の明細における税区分の短縮表記 | ${税区分短縮x} | [請求]の詳細[請求内容編集]内明細の「税区分短縮」 パラメータ末尾のxは連番となる明細数 |
| 請求書の明細における明細ユーザ定義項目 | ${明細ユーザ定義項目1~30-x} | [請求]の詳細[請求内容編集]内明細の「明細ユーザ定義項目」 ※1~30は何個目のユーザ定義項目である事を表わし、実際の定義に合わせて数字をご記載ください。パラメータ末尾のxは連番となる明細数。詳細はを請求明細項目設定ご参照ください。 |
※1:日付項目については、下記の書式パラメータを利用して書式の設定が可能です。未指定の場合は「YYYY年MM月DD日」となります。
・YYYY:年4桁
・YY:年2桁(00~99)
・MM:月2桁(01~12)
・M:月1or2桁(1~12)
・DD:日2桁(01~31)
・D:日1or2桁(1~31)
定義例:${請求日,MM/DD}
※2:数値項目については、下記の書式パラメータを利用して書式の設定が可能です。
・0:桁の位置に数字があれば数字を表示し無ければ「0」を表示する
・#:桁の位置に数字があれば数字を表示し無ければ何も表示しない
・.:小数点(ユーロなど一部の通貨では、桁区切り記号として使用される)
・,:桁区切り記号(ユーロなど一部の通貨では、小数点として使用される)
(桁区切り文字を設定する場合はフォーマット部分を""で囲う必要があります)
定義例:${単価X,"#,###.00"} 整数部分は3桁ごとに桁区切りを入れ小数点は常に2桁で記載
${単価X,"#.###,00"} ユーロなど、一部の通貨で小数点と桁区切り記号が逆になる場合
作成の流れ
カスタムレイアウトの作成及び適用は以下の流れで行います。
①標準レイアウトをダウンロードする
②Excelファイルを編集してカスタムレイアウトを作成する
③編集したExcelファイルをカスタムレイアウトとして登録し、請求書テンプレートに適用する
標準レイアウトのダウンロード
メニュー[設定]-[サービス]-請求書テンプレート設定の[設定]をクリックします。
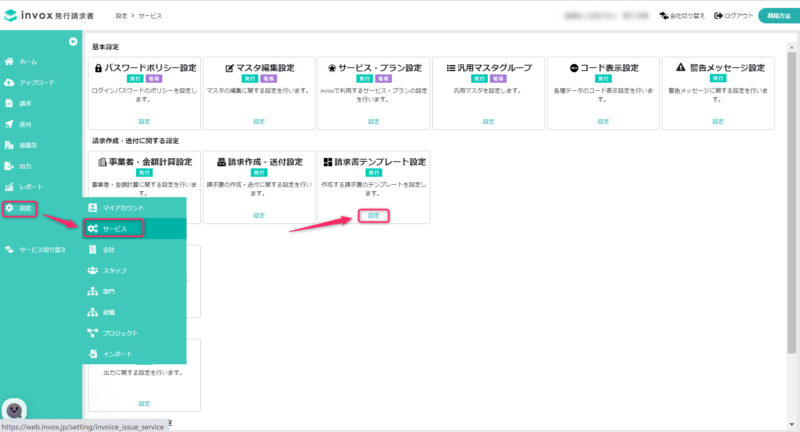
ポップアップ画面に複数種類の標準レイアウトが表示されます。その中で利用したいレイアウトの右上の三点マークから[レイアウトダウンロード]をクリックします。
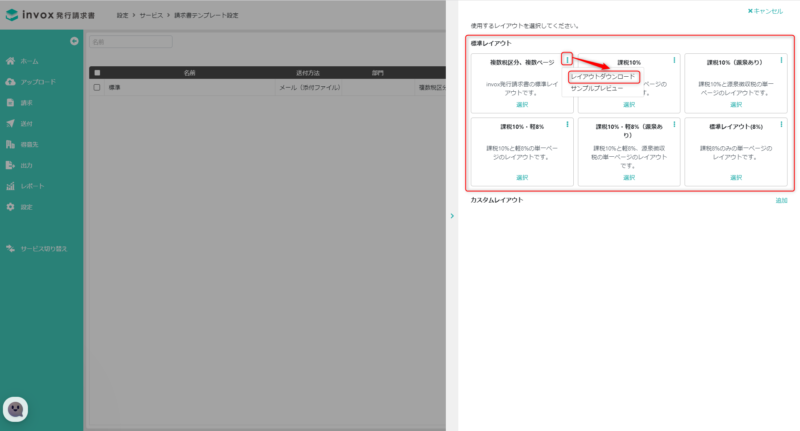
標準レイアウトは以下六種類用意されています。この中から作成したいレイアウトに近いものを選んでダウンロードしてください。
①複数税区分、複数ページ
課税10%・軽8%・非課税・不課税・源泉徴収税に対応した複数ページのレイアウトです。
②課税10%
課税10%のみの単一ページのレイアウトです。
③課税10%(源泉あり)
課税10%と源泉徴収税の単一ページのレイアウトです。
④課税10%・軽8%
課税10%と軽8%の単一ページのレイアウトです。
⑤課税10%・軽8%(源泉あり)
課税10%と軽8%、源泉徴収税の単一ページのレイアウトです。
⑥標準レイアウト(8%)
課税8%のみの単一ページのレイアウトです
Excelファイルを編集してカスタムレイアウトを作成
ダウンロードしたレイアウトファイルをExcel上で編集し、必要に応じて固定文言や、パラメータを記載するように作成してください。
カスタムレイアウトとして登録して請求書テンプレートに適用
メニュー[設定]-[サービス]-請求書テンプレート設定の[設定]をクリックします。
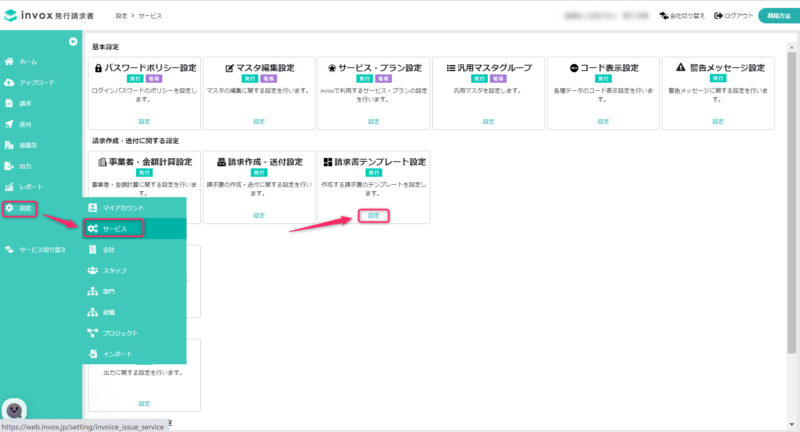
請求書テンプレートを新規作成する場合は[追加]をクリックします。すでに作成した場合は、カスタムレイアウトを適用したい請求書テンプレートを選択します。
※請求書テンプレートの詳細は請求書テンプレート設定をご参照ください。
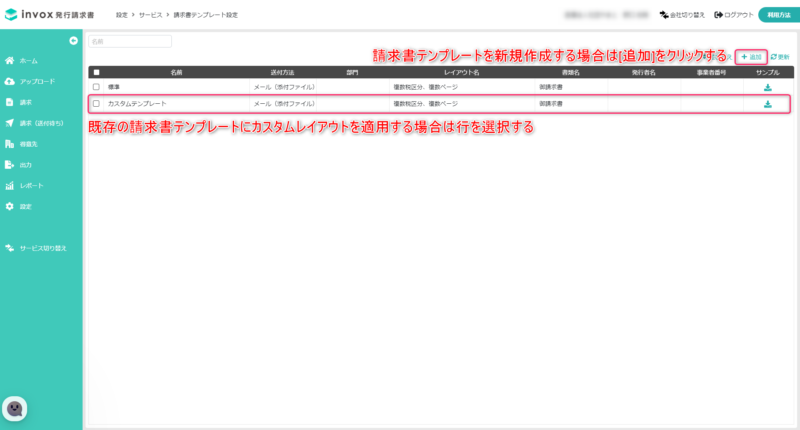
[選択]から作成したExcelファイルを選択し、タイトルと説明を入力した上、[保存]をクリックします。
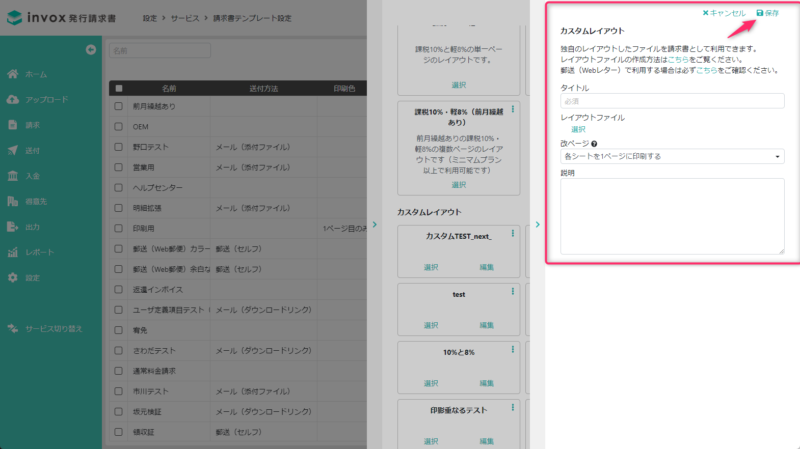
追加したカスタムレイアウトの[選択]をクリックして、請求書テンプレートにこのレイアウトを適用します。
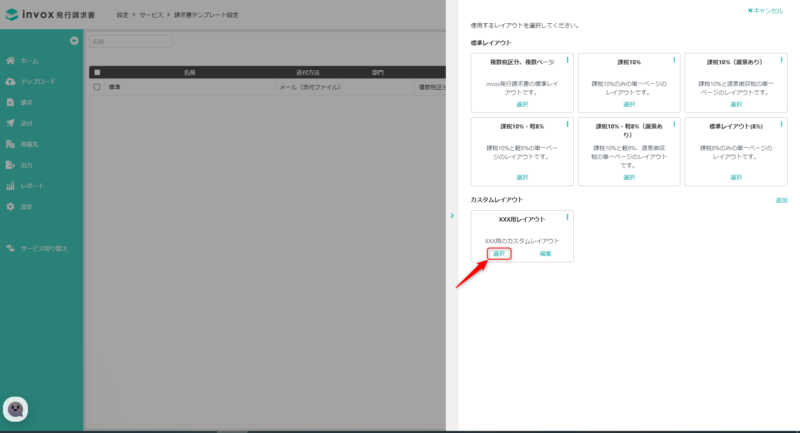
請求書テンプレートにカスタムレイアウトを適用した後、サンプル請求書を作成することで、生成される請求書のイメージが確認できます。
対象テンプレートの右側にあるダウンロードアイコンをクリックします。
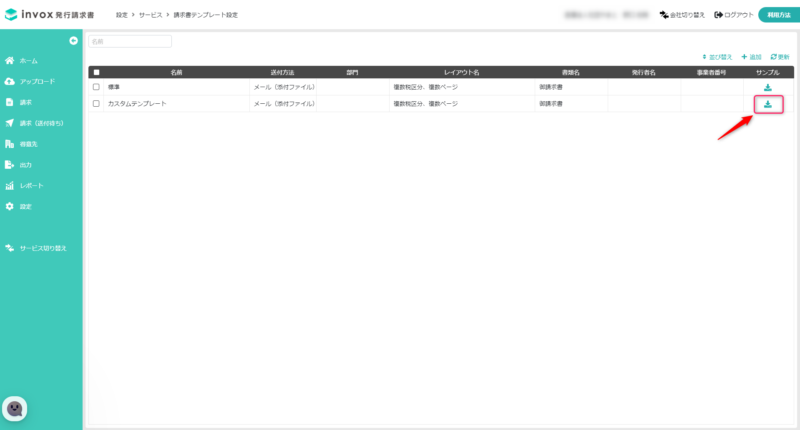
※サンプル請求書は、発行元情報はテンプレートの設定内容を使用し、得意先情報、請求内容(明細、金額など)はダミーのデータを使用して作成されます。
作成におけるTIPS
ロゴ、印影のサイズ
作成されたレイアウトに依存しますが、大きすぎる場合にレイアウトが崩れることがあります。
こちらで利用したサンプルについては、ロゴ、印影共に横幅:120px、縦幅:70px弱となっております。
本サイズを参考にサンプル請求書を出力しご確認ください。
明細ページの作成方法
Excelにて2シート目に明細用のページを1ページ分作成いただければシステムにて請求情報の明細数に合わせて複数ページを作成します。(2シート目を明細数に合わせて必要ページ数コピーして作成するイメージでお考えください)
そのため、パラメータ名が「${品番x}」となっている請求明細数に合わせて利用されるパラメータですが、【x】部分の連番はシート毎に1から付与頂きますようお願いします。
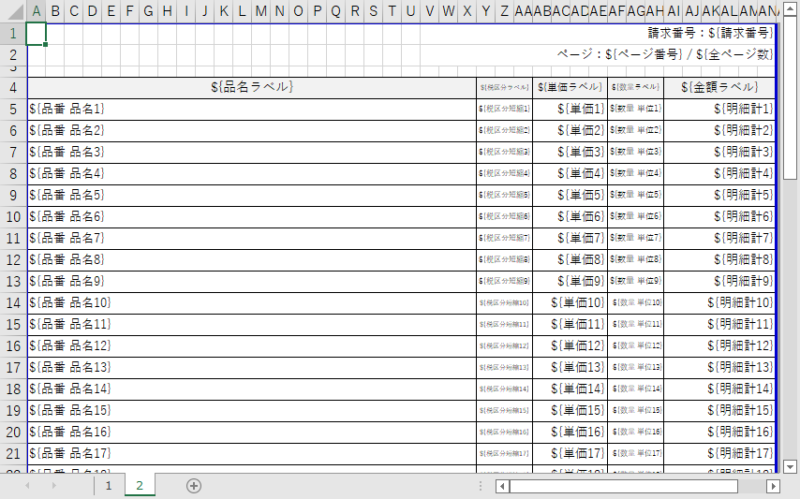
カスタムレイアウトが保存できない場合
本ページより標準レイアウトをダウンロードしたファイルをベースにカスタマイズして頂いた際に、下記エラーが発生する場合があります。
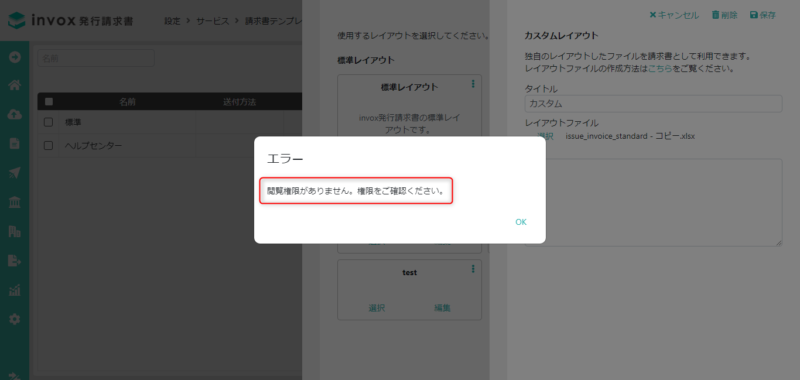
対応方法
1.ファイルを開き、一度保存
2.ファイルの右クリック>プロパティにて赤枠のチェックをつけて「適用」
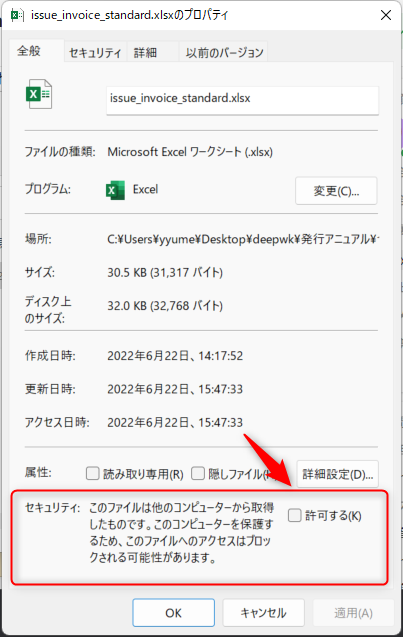
3.エクセルで開き、別名にてファイルを保存
PDF生成時のフォント
現状、レイアウトでご指定いただけるフォントはIPAexゴシック、IPAex明朝のみとなります。
上記以外のフォントを指定された場合は、PDF生成時は自動的にIPAexゴシックに変換されます。
IPAフォントには太字が無いため太字の設定できません。