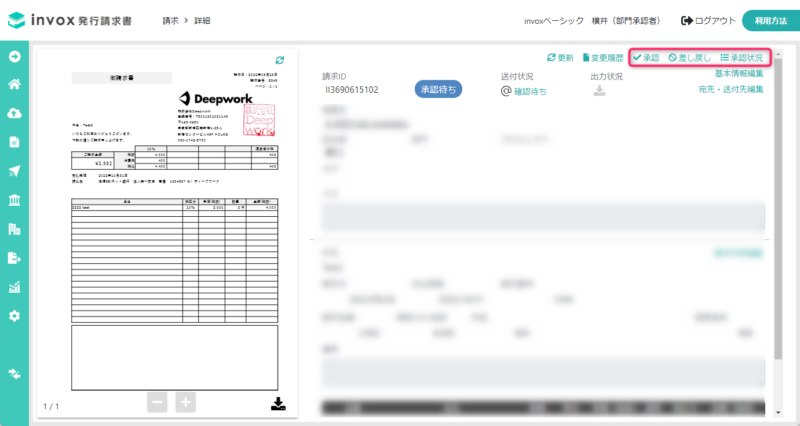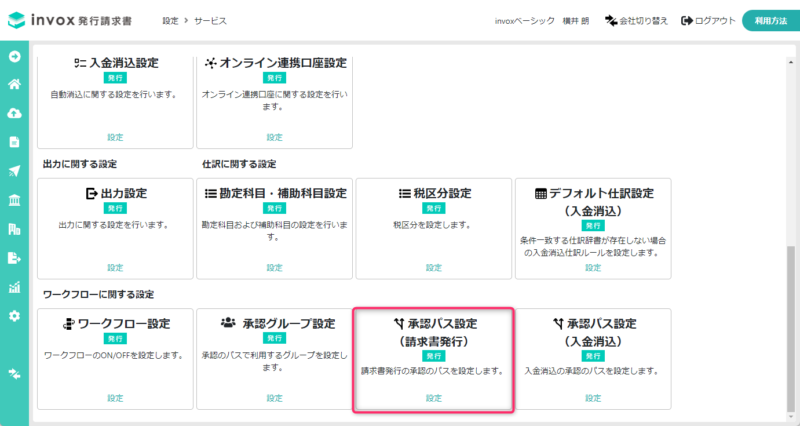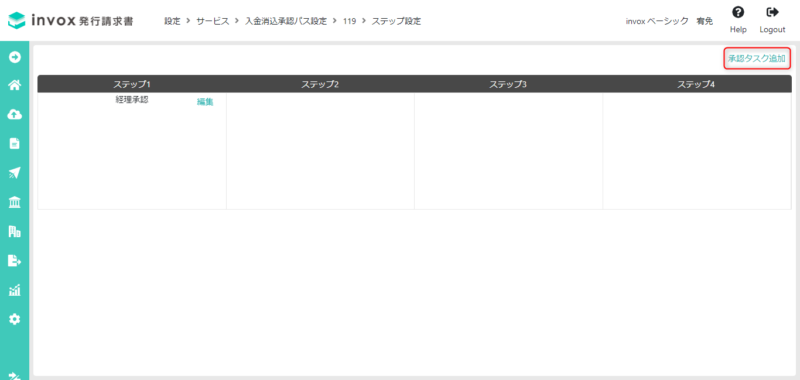invox発行請求書 管理者マニュアル ワークフロー編
invox発行請求書 管理者マニュアル ワークフロー編では、請求書の発行や入金消込に対してワークフローを設定し確認を行うための設定について説明します。
※ワークフローはベーシックプラン以上でご利用可能です。
※具体的なワークフローの設定方法もあわせてご覧ください。
下記の動画はinvox受取請求書のワークフローの説明のため細かな差異がありますが、基本的な概念はinvox発行請求書でも同様です。
基本操作は管理者マニュアル 基本編を、仕訳データに関する設定は仕訳データ編をご覧ください。
目次
ワークフロー
ここでは下記の図の2段階のワークフローを利用する場合を例に説明します。
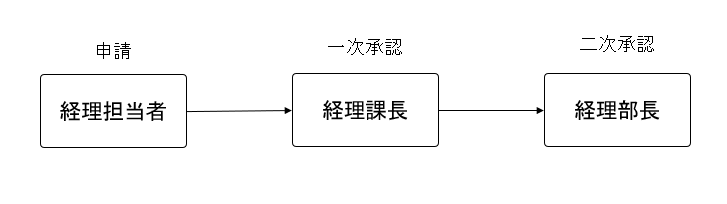
承認グループと承認パス
ワークフローの設定を行うにあたり「承認グループ」「承認パス」の2つの概念について説明します。
承認グループ
承認グループは承認を行うユーザをグループ化した概念で、下記の「経理課長」「経理部長」がそれにあたります。
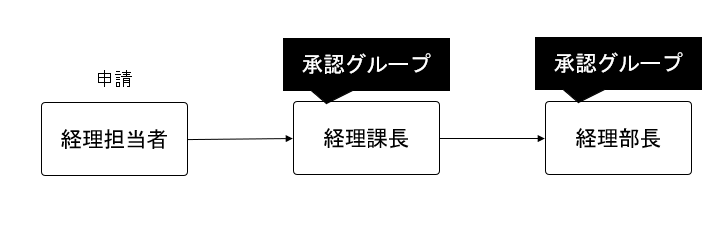
承認パス
承認グループを任意の条件で接続して作成した一連の流れが承認パスです。
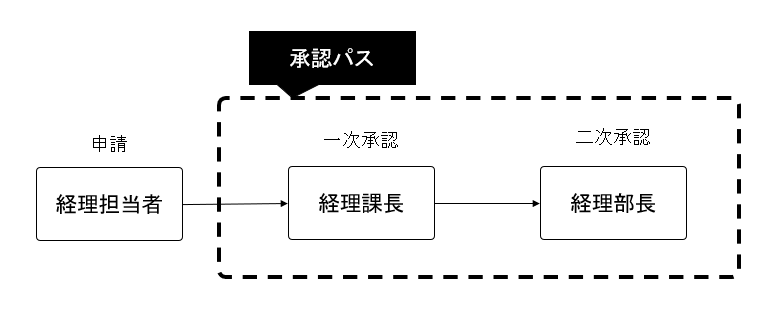
設定
ここからは具体的なワークフロー設定について説明します。
ワークフロー設定
ワークフローを利用するには、ワークフロー設定をONにする必要があります。
サイドメニューの[設定]-[サービス]をクリックしてください。
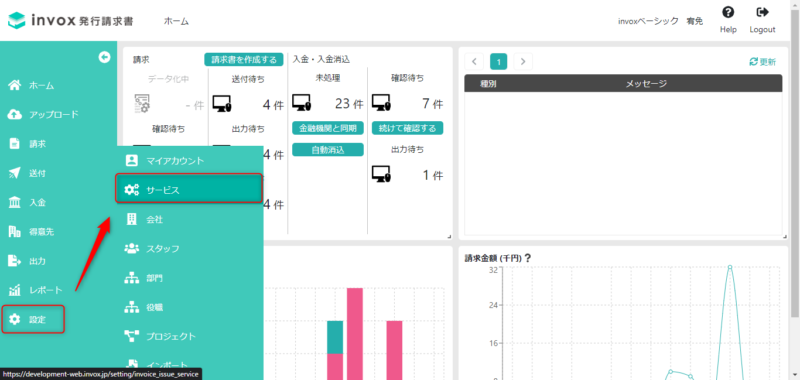
ワークフロー設定の[設定]をクリックし、ワークフローを利用するタイミングを選択します。
[申請時に承認ステップの確認ダイアログを表示する]にチェックを入れておくと、申請時に承認フローが確認できるので設定を行う際は有効にしていただくと便利です。
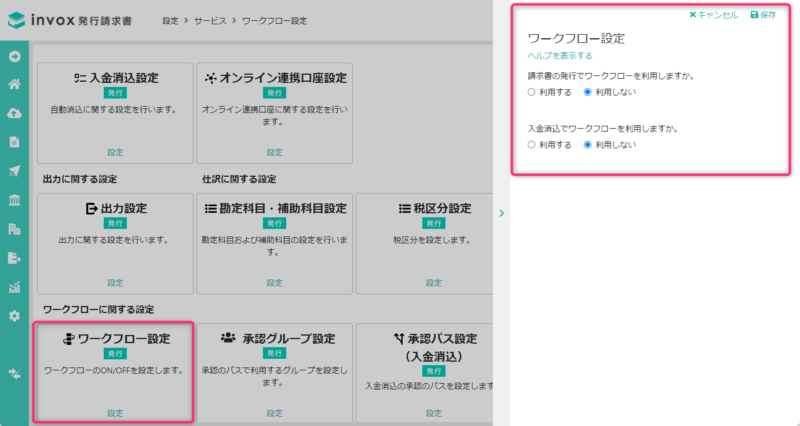
ワークフロー設定をONにすると「承認グループ設定」および設定に応じて「承認パス設定(請求書発行)」「承認パス設定(入金消込)」が表示されます。
承認グループは請求書発行時、入金消込時で共通です。
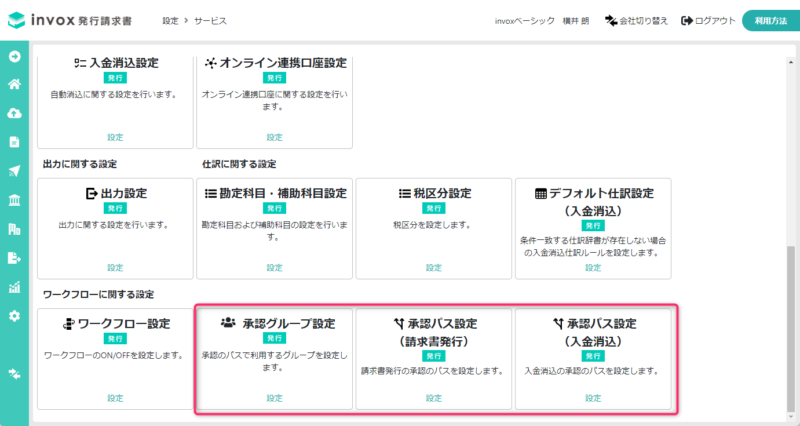
承認グループの設定
続いて必要な承認グループを作成します。
承認グループ設定の[設定]をクリックします。
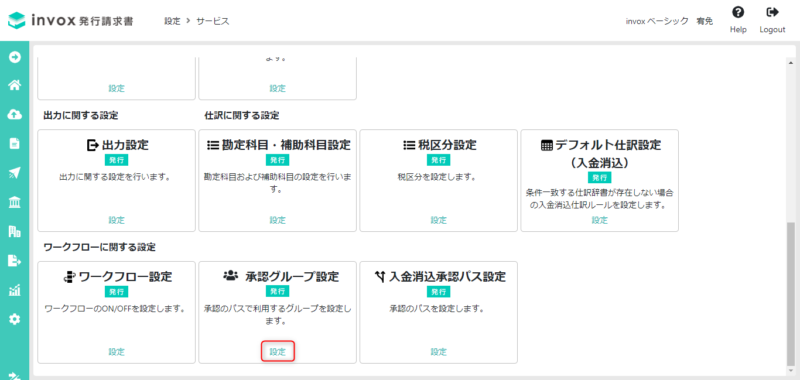
承認グループの一覧が表示されますので右上の[追加]をクリックします。
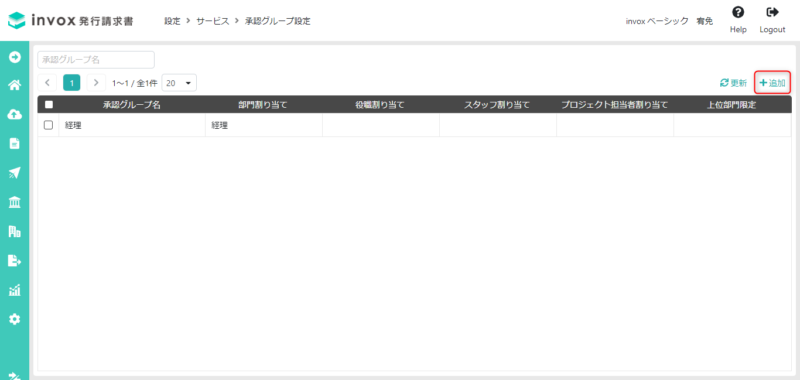
承認グループには部門や役職、もしくはスタッフを直接指定するか、プロジェクト担当者の割り当てが可能です。設定が完了したら、右上の[保存]をクリックしてください。
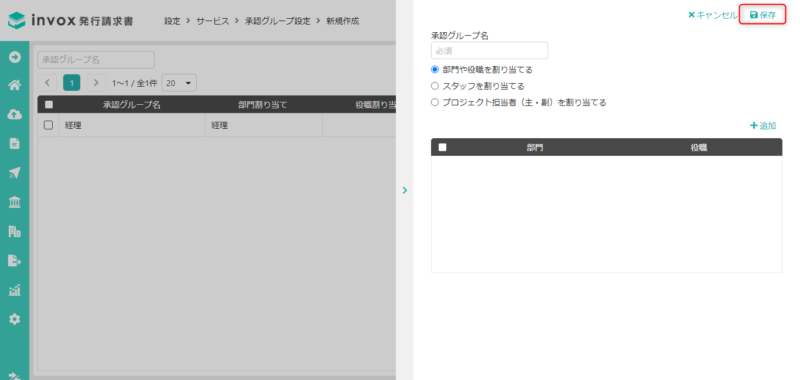
承認グループ設定の詳細は承認グループ設定をご覧ください。
承認パスの設定
続いて作成した承認グループを利用して承認パスを作成します。
今回は下記のように経理担当者が申請し、経理課長が一次承認、経理部長が二次承認が承認するという承認パスを作成します。
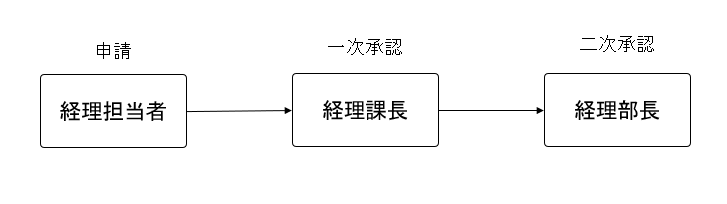
承認パスの一覧が表示されますので右上の[追加]をクリックします。
承認パスが複数存在する場合は上から優先して条件が一致する承認パスが適用されます。優先順位を変えたい場合は「並び替え」から優先順に並び替えてください。
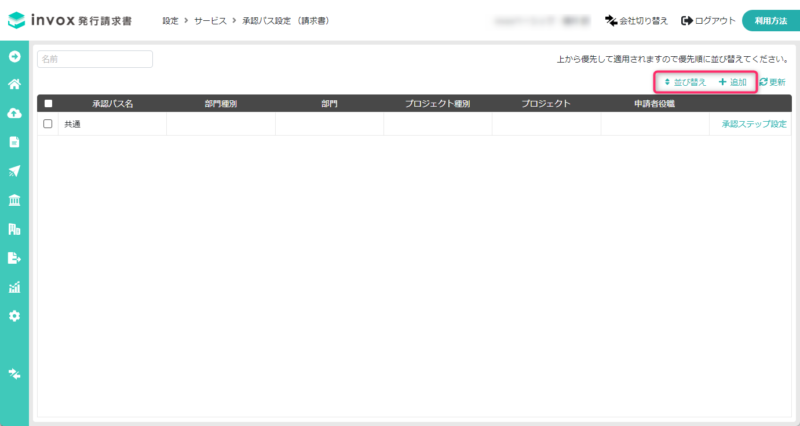
承認パスには適用条件として部門等が指定可能です(請求書発行と入金消込で指定できる適用条件は異なります)。
これらをすべて空にすると全社共通のパス、指定すると指定した内容に一致する請求データに対するパスが作成されます。
今回は全社共通のパスを作成しますので、承認パス名に”全社共通”と入力し(分かりやすい名前であれば何でも構いません)適用条件は空とします。
設定が完了したら、右上の[保存]をクリックしてください。
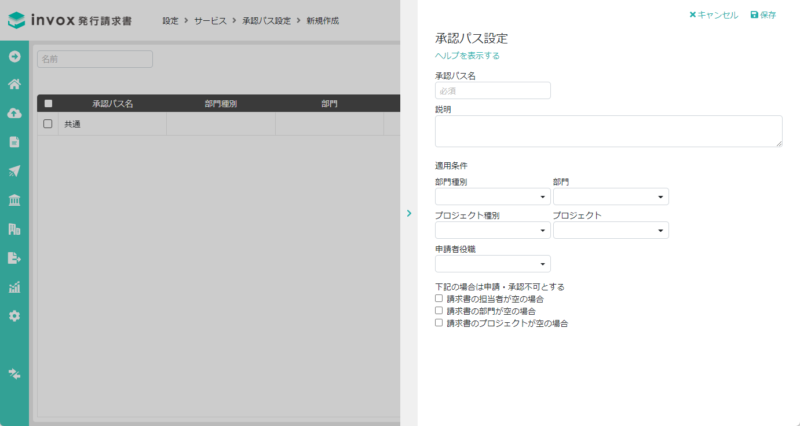
承認ステップを設定する
続いて、追加された承認パスの一番右の[承認ステップ設定]をクリックします。
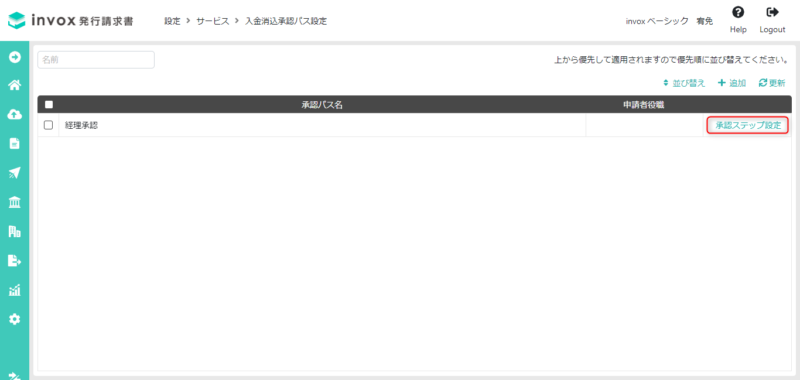
はじめにステップ1に”経理課長”を設定して、右上の[保存]をクリックしてください。
承認グループには先ほど作成した承認グループをそれぞれ選択してください。
同様に[承認タスク追加]をクリックし、ステップ2に”経理部長”を設定して、右上の[保存]をクリックしてください。
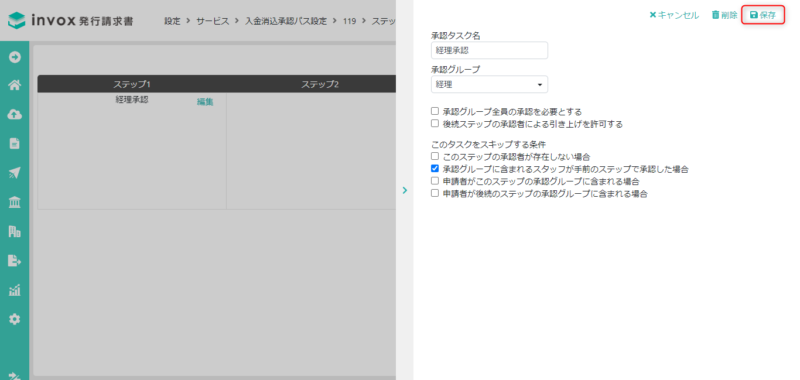
承認パス設定の詳細は承認パス設定をご覧ください。
続けて申請/承認する
申請者の場合は「続けて申請する」、承認者の場合は「続けて承認する」がホーム画面に表示されますのでこちらから申請、承認作業が可能です。
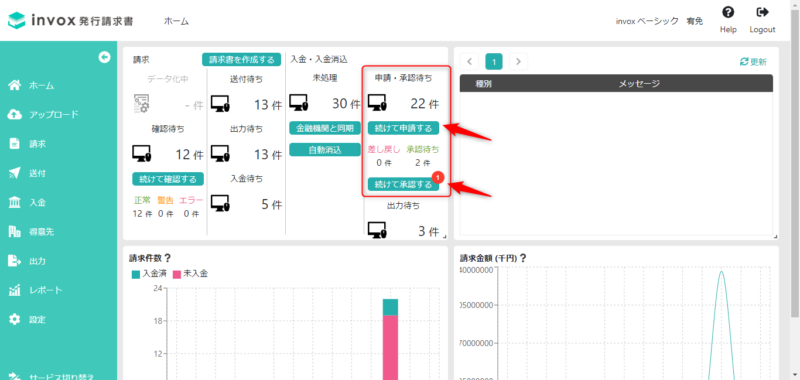
申請・承認
ここまででワークフローの準備が整いましたので実際に申請して承認までの流れを確認しましょう。
なお、ワークフローを利用するとステータスは下記のように遷移します。
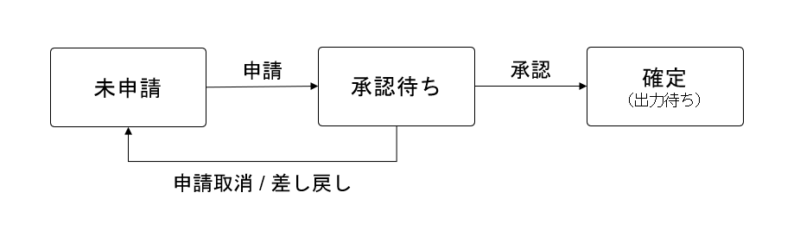
申請
請求明細の画面を開くと、右上に[申請]が表示されていますので、こちらを押すと申請が行われワークフローが始まります。
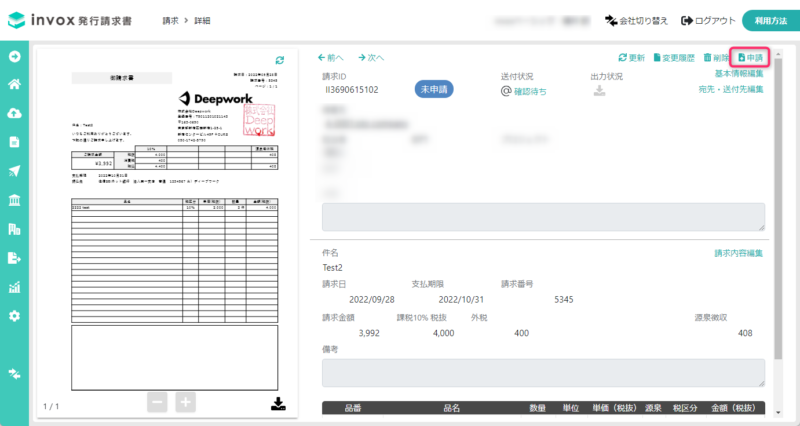
申請を行うと、申請取消と承認状況の確認ができるようになります。
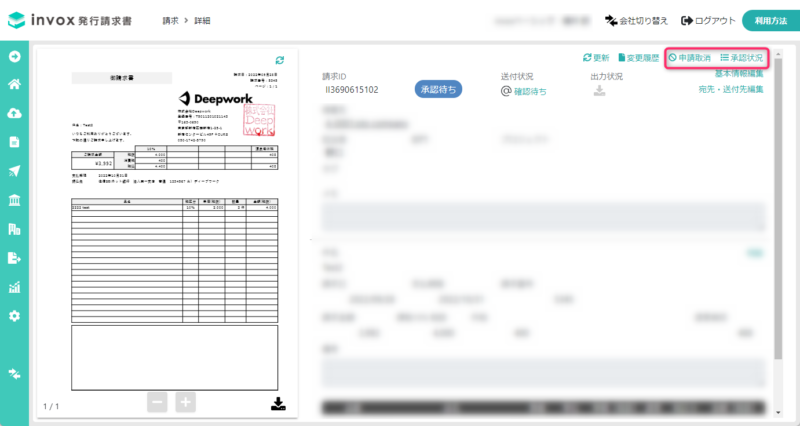
承認
承認者でログインして承認待ちの請求データを開くと承認、差し戻し、承認状況の表示が可能です。
差し戻しを行う場合は差し戻し理由の入力が必要になります。