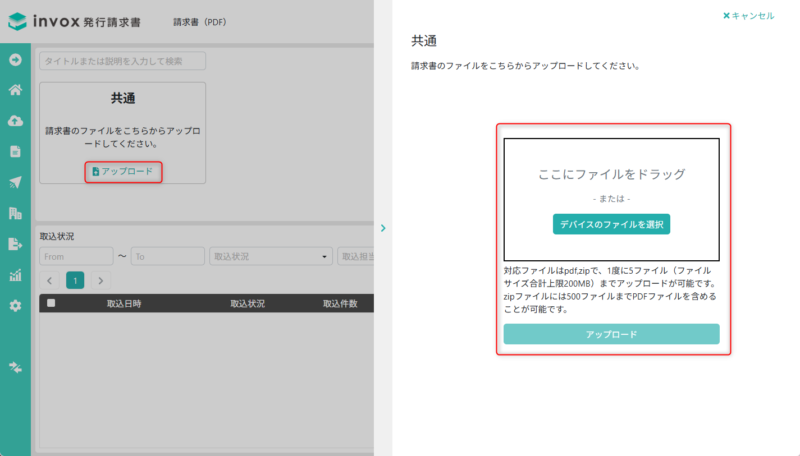請求書(PDF)の取込
自社で作成した請求書PDFをinvox発行請求書に取り込む方法について説明します。
請求書PDFの取込のほか、請求データのCSV取込や請求データの手動登録からも請求データの登録が可能です。
※本機能はミニマムプラン以上でご利用いただけます。
※ただし、AI OCRによるデータ化をご利用の場合はベーシックプラン以上が必要です。詳細は請求書(PDF)のデータ化をご覧ください。
※請求書(PDF)取込した請求書を送付するには、書類名などを取得するための請求書テンプレート設定も必要です。
取込可能なファイルの拡張子はpdfもしくはzipです。
1度に5ファイルまでアップロード可能です。
zipファイルの場合はzipファイルに含まれるpdfファイルがすべて取り込まれます。
1つのzipファイルには500ファイルまでpdfファイルを含めることができ、それを超える場合はエラーとなります。
パスワード付きのpdfやzipファイルは取込エラーとなります。
請求書(PDF)のアップロード
ファイルのアップロードは、[アップロード]-[請求書(PDF)]メニューから行います。
[請求書(PDF)]を選択するとアップロードの入口が表示されます。
メニューに[アップロード]-[請求書(PDF)]が表示されていない場合は請求書(PDF)取込設定より「自社発行の請求書(PDF)の取込を行う」を有効にしてください。
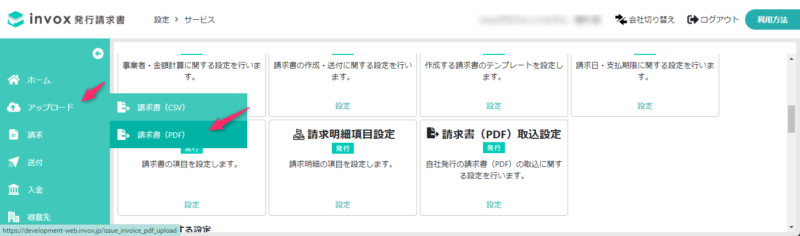
対象の入口の[アップロード]を選択してください。アップロードのウィンドウが開きます。
[デバイスのファイルを選択]からファイルを指定するか、ファイルをドラッグしてアップロードしてください。
取込はバックグラウンドで行われます。
取込状況は画面下部にてご確認いただけます。
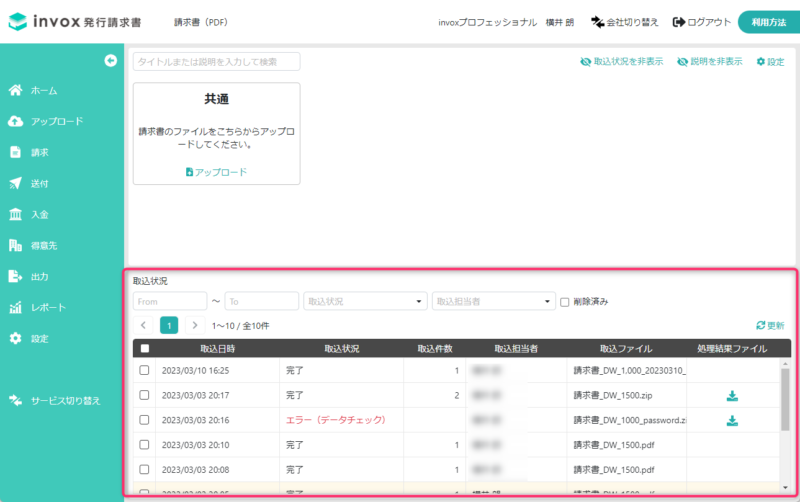
アップロード設定
PDFファイルのアップロードの入口を設定します。
アップロードの入口の設定によって、部門や担当者、プロジェクトなどの情報を割り当てて請求データを作成できます。
アップロードの入口を追加、変更する場合、[設定]を選択してください。
![アップロード画面の[設定]を選択](https://invox.jp/send/wp-content/uploads/2023/03/2023-03-10_19h12_21-800x452.png)
設定画面で[追加]、または変更したい行を選択します。
![設定画面で[追加]を選択](https://invox.jp/send/wp-content/uploads/2023/03/2023-03-10_19h13_51-800x452.png)
設定内容のウィンドウが開きますので必要な値を入力して[保存]します。
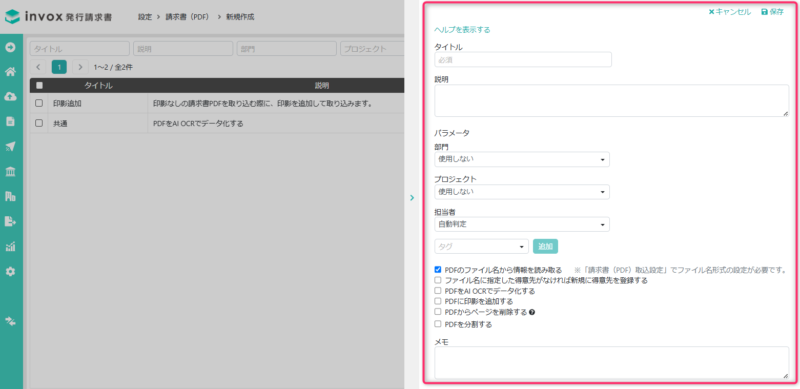
・タイトル
アップロード画面に表示されるタイトルを設定します。
・説明
アップロード画面に表示される説明を設定します。
・部門
取り込んだデータに設定する部門を指定します。
・プロジェクト
取り込んだデータに設定するプロジェクトを指定します。
・担当者
取り込んだデータに設定する担当者を指定します。
次の優先順位で、アップロードした請求書に担当者が設定されます。
1.PDFのファイル名から読み取られた担当者
2.アップロード時に指定した担当者
3.AI OCRでのデータ化の読取エリア設定で読み取られた担当者
4.得意先マスタの取引設定に割り当てられた請求担当者
5.部門に割り当てられた請求担当者
6.アップロードしたスタッフ
・タグ
取り込んだデータに設定するタグを指定します。複数指定できます。
ファイル名にタグが指定されている場合はその内容が先に設定された上、ファイル名で指定されていないタグを追加します。
・PDFのファイル名から情報を読み取る
ファイル名からの情報の読み取りは請求書(PDF)取込設定をご覧ください。
・ファイル名に指定した得意先が無ければ新規に得意先を登録する
ファイル名に指定された得意先コード・得意先名に一致する得意先マスタが存在しない場合に、エラーにするのではなく新規に得意先マスタを登録したい場合にチェックします。
チェックされておらず、得意先コード・得意先名に一致する得意先マスタが存在しない場合は、取込時にエラーとなります。
・PDFをAI-OCRでデータ化する
PDFのデータ化については請求書(PDF)のデータ化をご覧ください。
・PDFに印影を追加する
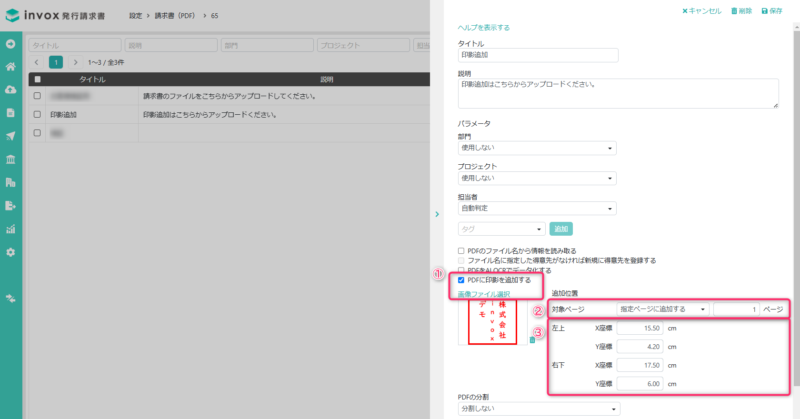
①取り込んだPDFに印影を追加する場合は「PDFに印影を追加する」にチェックして、「画像ファイル選択」をクリックして印影の画像ファイルを設定します。
②対象ページのプルダウンより、印影を追加する対象ページを指定します。
「指定ページに追加する」を選択した場合は、印影を追加したいページ番号を指定します。
または「すべてのページに追加する」、「最終ページに追加する」を選択します。
③印影の追加位置として、印影画像の左上と右下の位置を指定します。(書類を紙で印刷した実際のサイズから、物差しで測った位置を指定してください。)
上図の座標でA4(21cm×29.7cm)の書類を取り込んだ際の画像イメージはこちらです。
※座標で指定した領域の大きさより、印影の画像ファイルのサイズが小さい、または大きい場合は、
座標で指定した領域の大きさに合わせて、印影の画像ファイルが拡大・縮小されて出力されます。
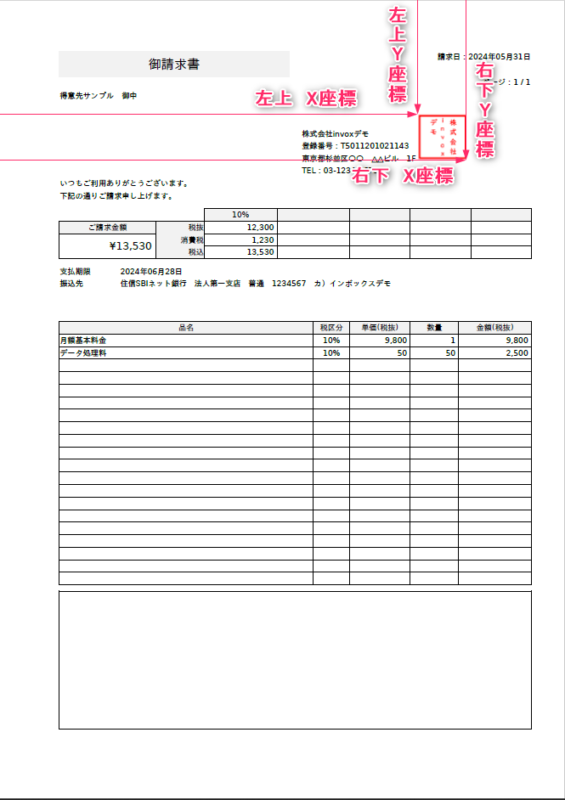
・PDFからページを削除する
1つのPDFファイルから、指定した文字列が含まれるページを削除します。
設定した条件のうちいずれかを満たすページをPDFから削除します。条件は5つまで指定できます。
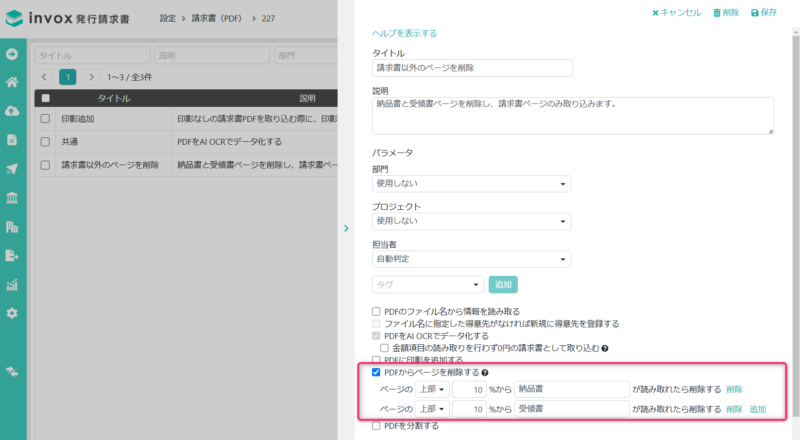
上記の設定にした場合、1ページ目:請求書、2ページ目:納品書、3ページ目:受領書のPDFをアップロードすると、2・3ページ目は削除され、1ページ目の請求書のみが取り込まれます。
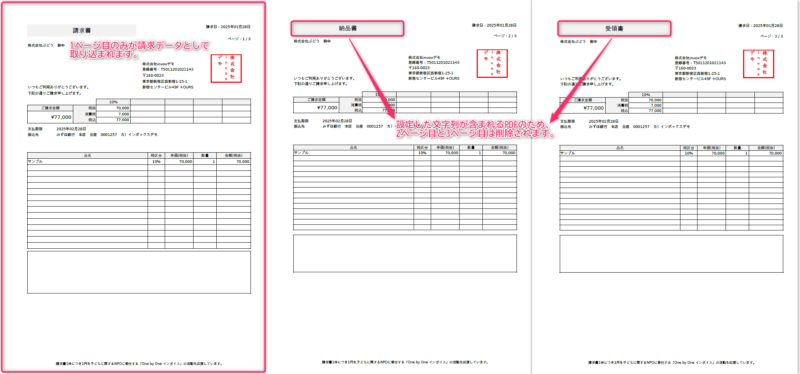
・PDFを分割する
1つのPDFファイルを複数の請求書として分割して取り込む場合は、分割方法を指定します。
分割できるファイルのページ数は最大1,000ページまでとなります。
指定できる分割方法は以下となります。
[固定のページ数で分割]
PDFファイルを指定したページ数ごとに分割し、それぞれ1件の請求書として取り込みます。

[特定の文字列が含まれるページの前/後ろで分割]
指定された文字列が読み取られた場合、そのページの前/後ろでPDFファイルを分割し、別々の請求書として取り込みます。
設定例:PDFファイルに複数の請求書が含まれていて、それぞれの請求書のページ数は固定ではないが、各請求書の1ページ目に必ず記載されている情報がある場合、以下のように設定します。
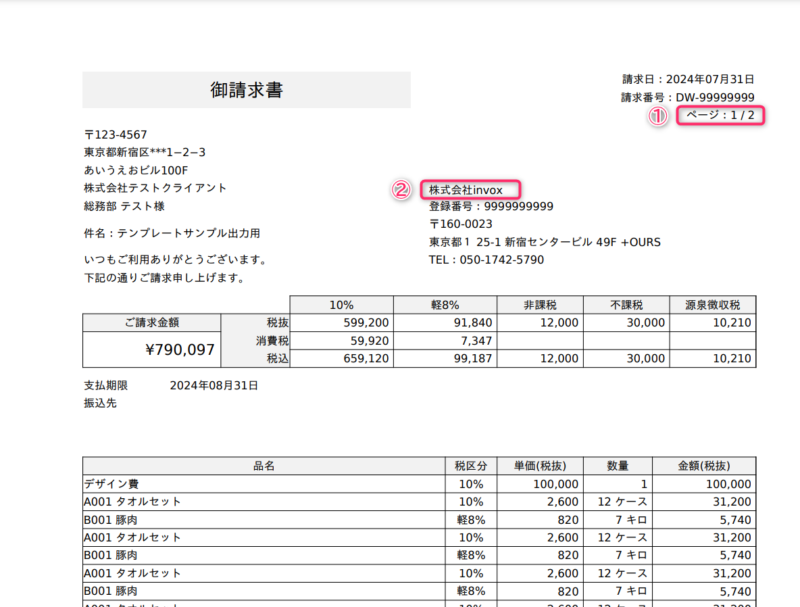
①右上に「ページ:1/総ページ数」と記載されている場合:

※この場合、文字列を「ページ:1」と指定すると、「ページ:10/11」のような記載も該当してしまうため、
「ページ:1/」のように区切り文字まで指定する必要がありますので、ご注意ください。
[特定エリアの文字列が変わったページの前で分割]
指定エリアから読み取れた文字列が変わった場合、そのページの前でPDFファイルを分割し、別々の請求書として取り込みます。
※設定に必要な座標・画像サイズは弊社サポートにて確認してお伝えいたしますので、指定したい箇所を決めていただき、対象のPDFファイルと共にinvoxサポートまでご連絡ください。
設定例:全ページに同じ項目が記載されていて、得意先コードが変わったページの前で分割する場合、以下のように設定します。
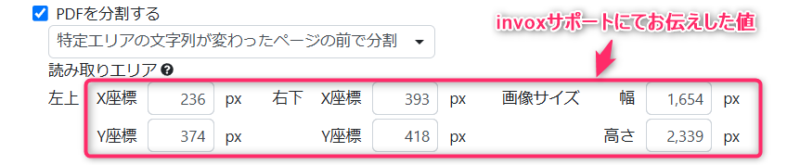
得意先コード<C****>の文字列が変わったページの前で分割される例
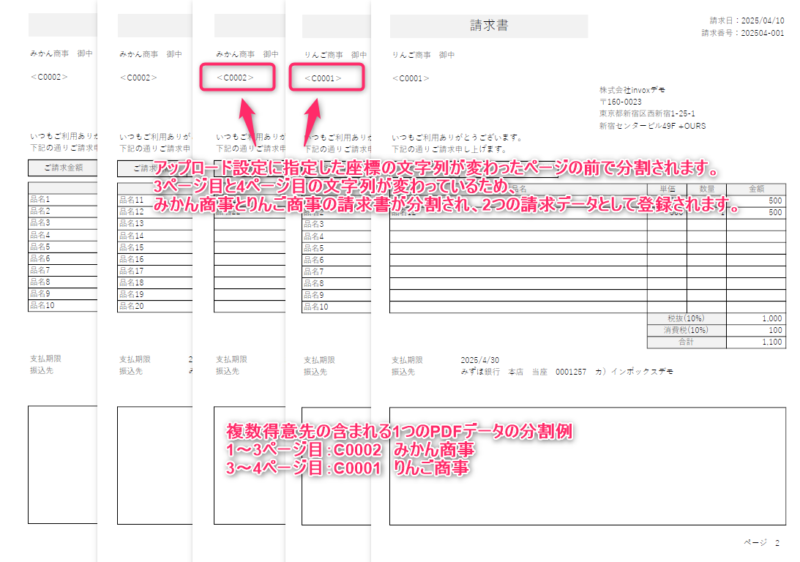
データ化後に手動でページ分割、ページ削除する事も可能です。詳しくは請求データの編集・確認をご覧ください。
請求書(PDF)のデータ化
取り込んだPDFの請求書からAI OCRでデータを読み取って利用できます。
請求書送付のみの用途で金額情報が必要ない場合は、「金額項目の読み取りを行わず0円の請求書として取り込む」にチェックしてください。
ファイル名で各項目の値が指定されている場合は、ファイル名の値を優先します。
ファイル名からの情報の読み取りは請求書(PDF)取込設定をご覧ください。
※請求書(PDF)のデータ化はベーシックプラン以上でご利用でき、データ化費用は発生しません。
※「PDFのファイル名から情報を読み取る」と「請求書(PDF)のデータ化」が両方有効な場合はファイル名から読み取った情報を優先します。
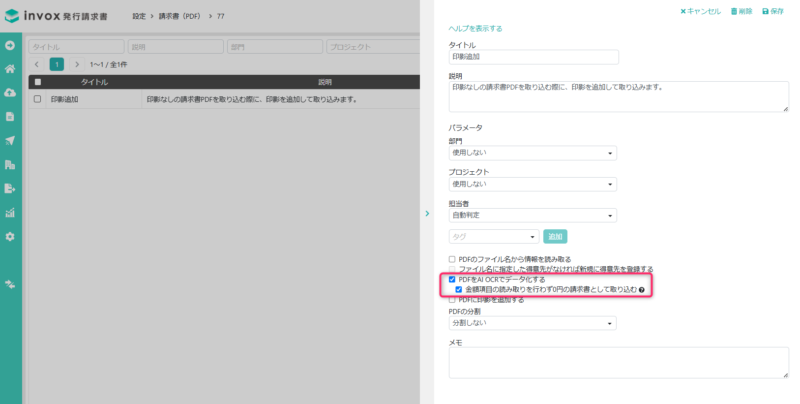
データ化項目
・得意先(読み取った得意先名称で得意先マスタを検索し、完全一致した場合に設定されます)
・請求日
・支払期限
・請求金額
・税区分ごとの金額の内訳(源泉徴収金額を除く)
・件名
※請求書ごとに1ページ目のみがデータ化対象となります。
※請求明細はデータ化対象外で、税区分ごとの明細が自動で作成されます。
※「金額項目の読み取りを行わず0円の請求書として取り込む」が有効な場合は、金額情報はデータ化されません。