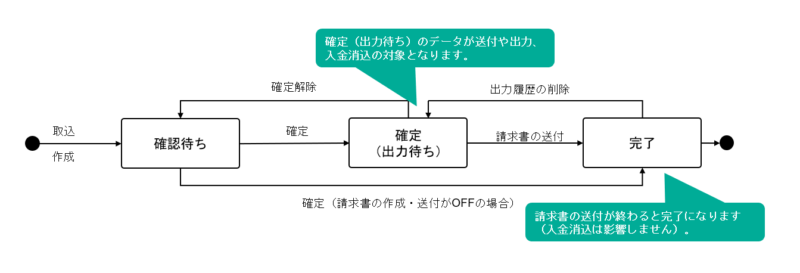請求データの手動登録
invox発行請求書に請求データを画面から登録する方法を説明します。
下図の「請求データ ステータス遷移図」の「作成」に該当します。
※手動登録のほか、請求データのCSV取込、請求書(PDF)の取込からも請求データの登録が可能です。
請求書の作成
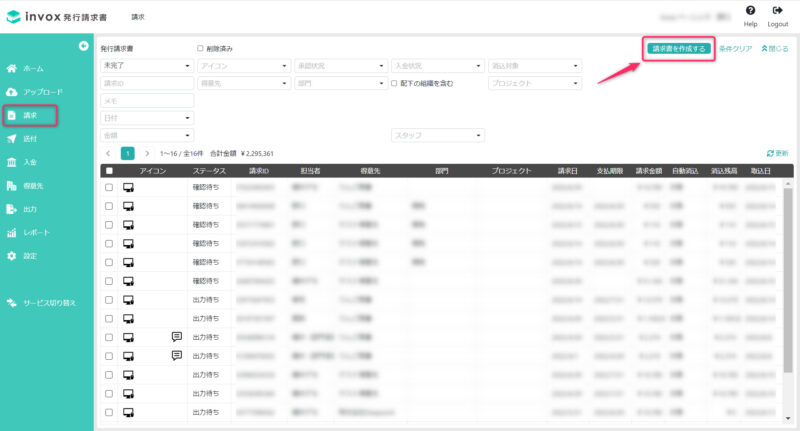
[メニュー>請求]を開き、[請求書を作成する]を選択します。
基本情報の入力
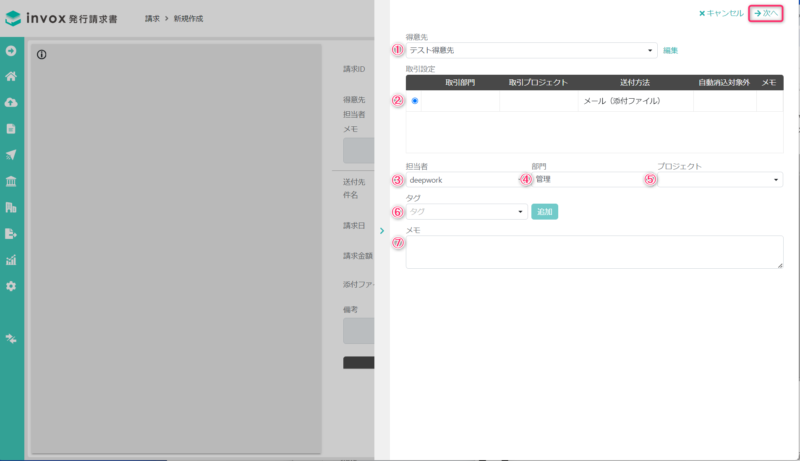
請求書の基本情報のフォームが開きますので、情報を必要に応じて入力し、[次へ]を選択します。
①得意先
請求書の得意先を得意先マスタから設定します。
②取引設定
得意先マスタに設定されている取引設定から、この請求書に適用する取引設定を選択します。
取引設定によって請求書のテンプレート、請求書に記載する宛先、送付方法、送付先などが決まります。
③担当者
請求書の担当者を設定します。
未入力の場合、次の優先順位で担当者が設定されます。
1.得意先マスタの取引設定に割り当てられた請求担当者
2.部門に割り当てられた請求担当者
3.請求データの作成者
④部門
請求書の発行部門を設定します。
⑤プロジェクト
請求書に割り当てるプロジェクトを設定します。
⑥タグ
請求書に割り当てるタグを設定します。
⑦メモ
請求書についてのメモを入力します。
請求内容の入力
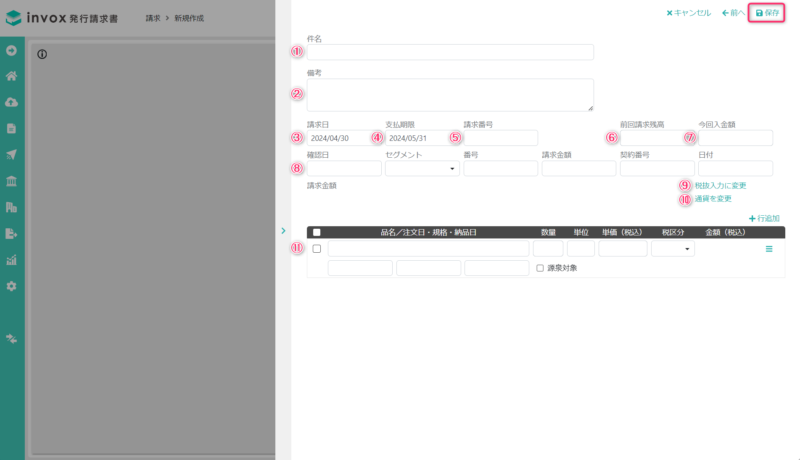
請求内容のフォームが開きますので、情報を必要に応じて入力し、[保存]を選択します。
①件名
請求書に出力する件名を入力します。
②備考
請求書に出力する備考を入力します。
③請求日
請求書に出力する請求日を入力します。
「請求日・支払期限設定」で設定した自動計算方法にもとづいて初期値が設定されます。
④支払期限
請求書に出力する支払期限を入力します。
「請求日・支払期限設定」で設定した自動計算方法にもとづいて初期値が設定されます。
⑤請求番号
請求書に出力する請求番号を入力します。
入力しない場合、「請求番号の自動採番設定」で設定した採番ルールで自動採番されます。
⑥前回請求残高
「請求項目設定」で「前回請求残高」を有効化した場合に表示されます。
⑦今回入金額
「請求項目設定」で「今回入金額」を有効化した場合に表示されます。
⑧設定した請求項目
「請求項目設定」で設定した項目が表示されます。
⑨税抜入力に変更・税込入力に変更
金額を税抜で入力するか、税込で入力するかを切り替えます。
「事業者・金額計算設定」で設定した金額(単価)の入力方法がデフォルトとなります。
⑩通貨を変更
請求書の通貨を変更します。
⑪標準の請求明細項目+設定した請求明細項目
標準の請求明細項目と「請求明細項目設定」で設定した項目が表示されます。
請求明細項目は3項目まで表示されます。表示されない項目は三本線アイコンをクリックして「ユーザ定義項目編集」をクリックすると表示されます。
請求データの確認
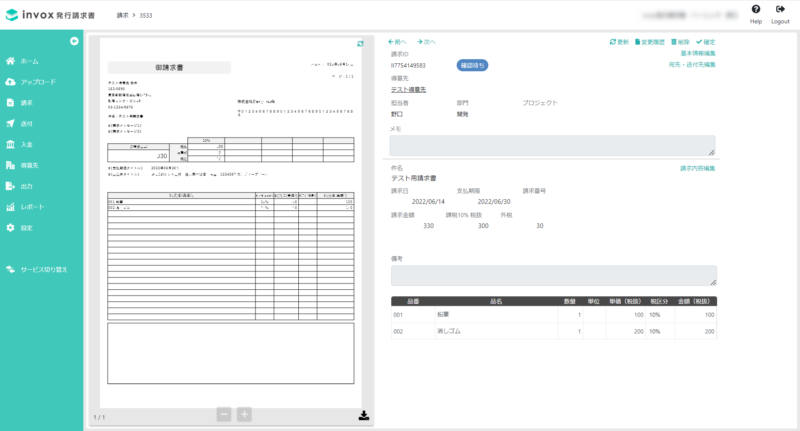
登録した請求データは請求書のイメージと合わせて表示されます。