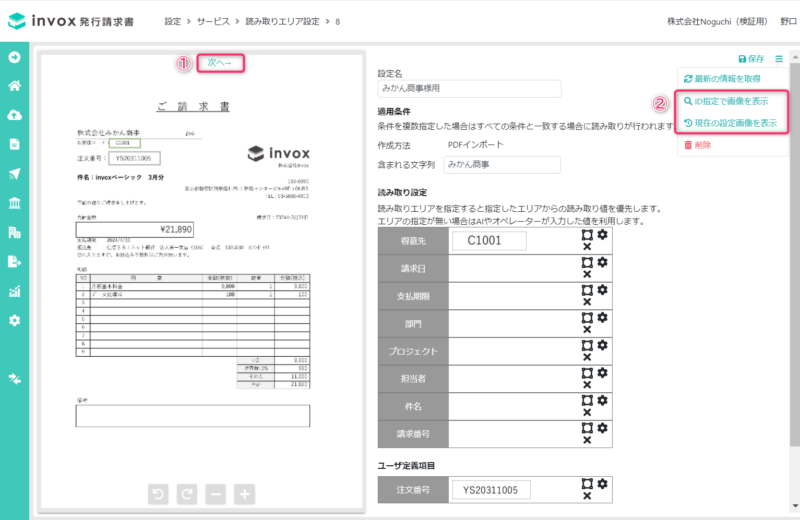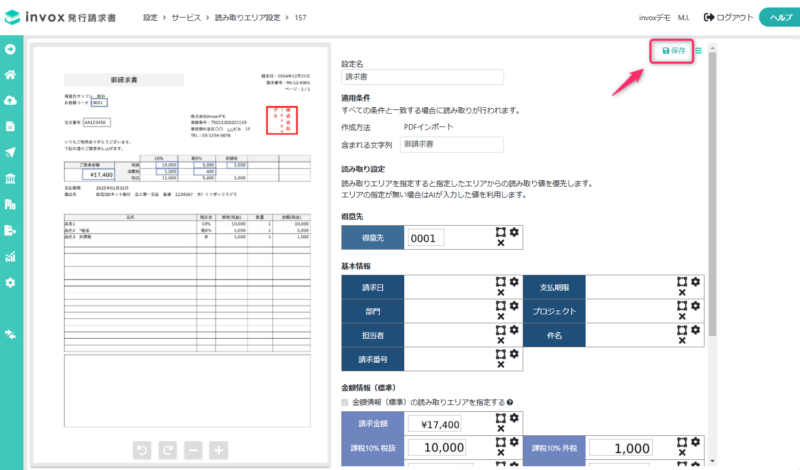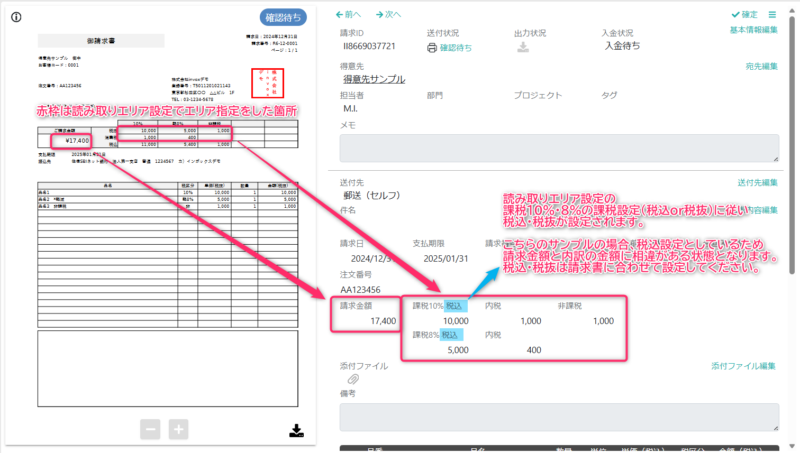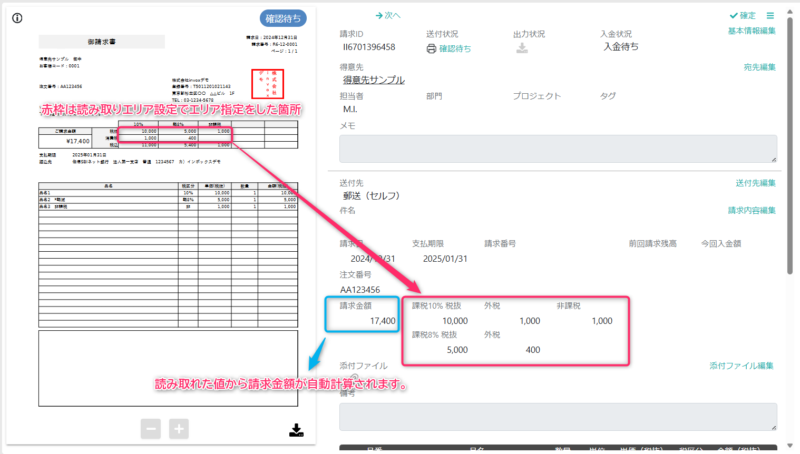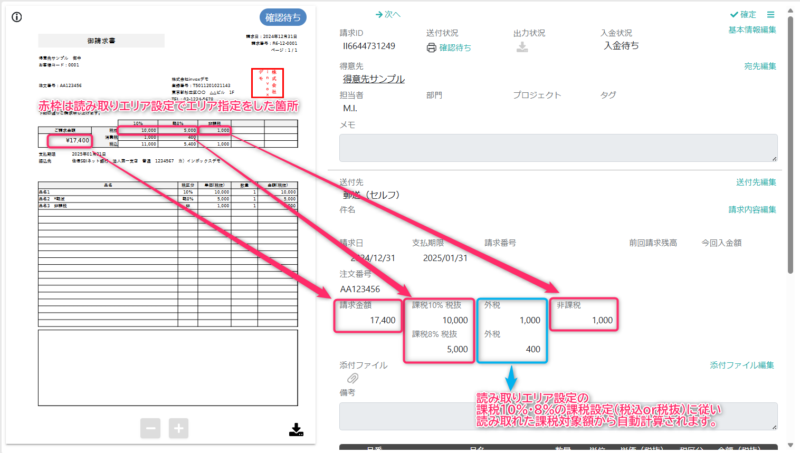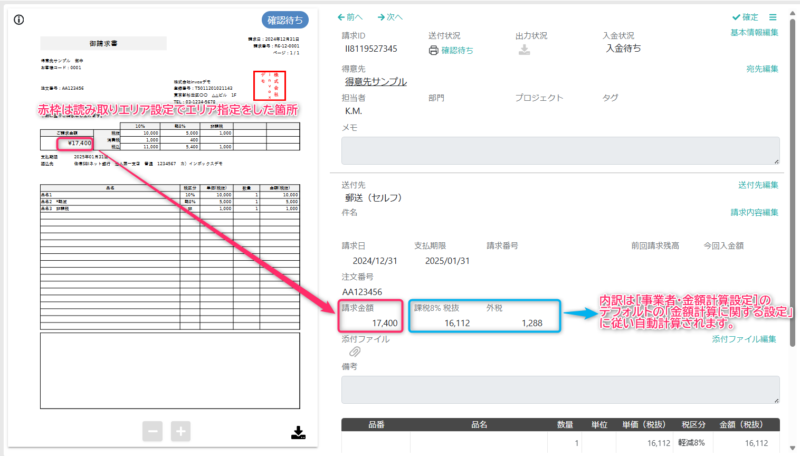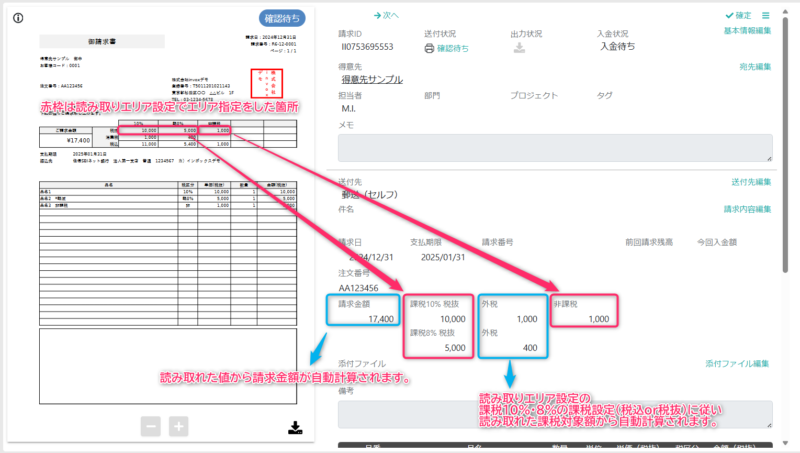指定箇所の読み取り(読み取りエリア設定)
読み取りエリア設定をご利用いただくと、指定した条件に一致する書類の指定箇所を読み取れます。
※書類をPDFから取り込む方法は請求書(PDF)の取込手順をご参照ください。
※本機能はベーシックプラン以上でご利用可能です。
※本機能はAI OCRでのデータ化でのみご利用可能です。
今回は下記の請求書から、得意先コードを読み取って得意先名・注文番号(ユーザ定義項目)・金額の読み取りを行う場合を例に説明します。
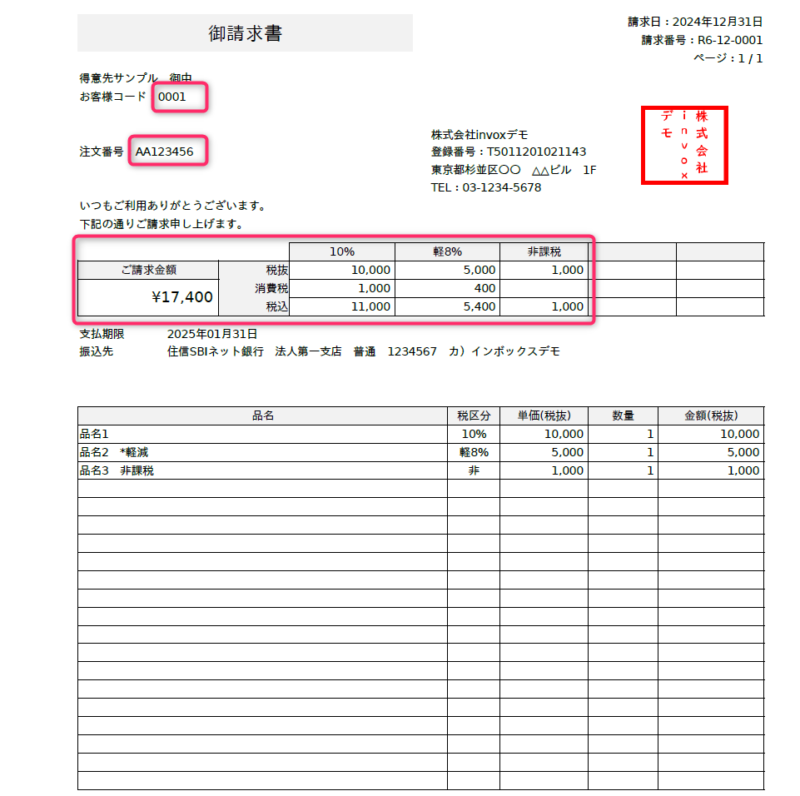
ユーザ定義項目の設定
[設定]-[サービス]-[請求項目設定]を開き、下記のように[注文番号]の項目を設定します。
詳細は請求項目設定をご参照ください。
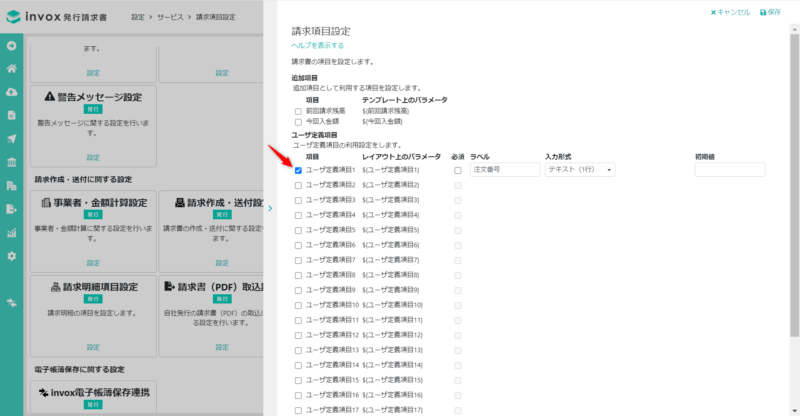
読み取りエリア設定
次に読み取り箇所を指定するための元となる請求書をアップロードします。
アップロードした請求書を開き、メニューから[読み取りエリア設定]を選択します。
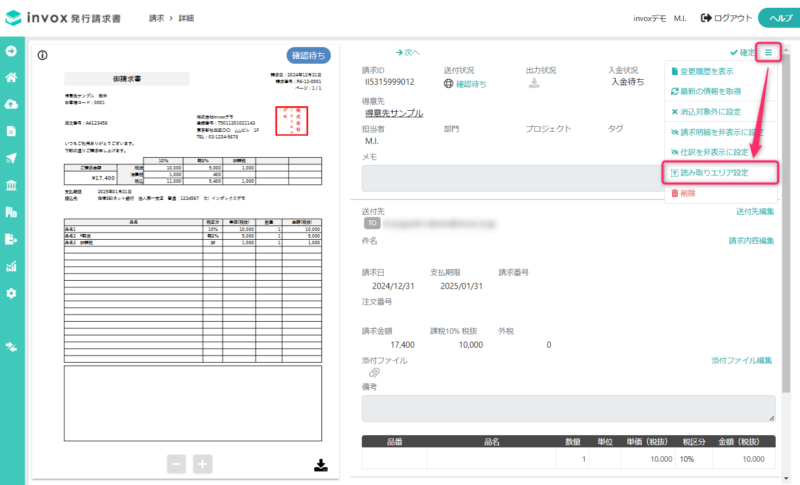
設定を識別するための名称と読み取りを行う条件(請求書に含まれる文字列)を指定し、
読み取り箇所を指定したい項目にある枠マークをクリックして、読み取りエリアを指定します。
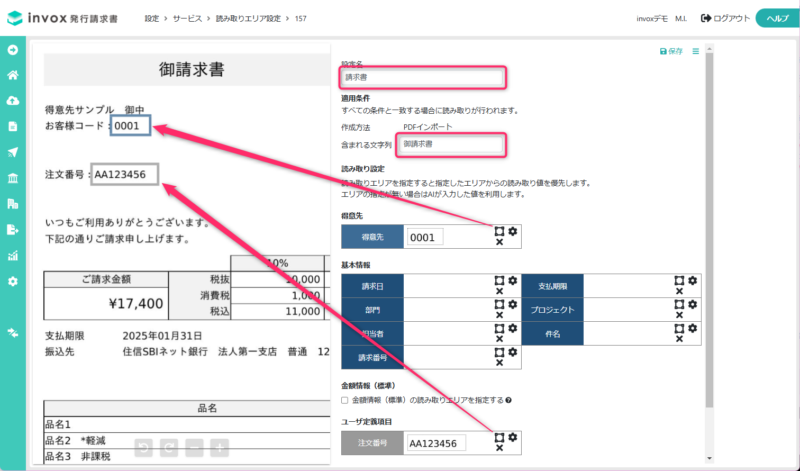
金額情報の読み取り箇所を指定する場合は「金額情報(標準)の読み取りエリアを指定する」にチェックをすると、設定が表示されます。
※金額の読み取りエリアを指定すると、エリア指定されていない金額項目の読み取りは行われなくなります。
課税10%・課税8%については、設定ボタンから「税込」か「税抜」が選択できます。(設定ボタンは2箇所ありますが、どちらか一方を変更すると両方変更されます。)
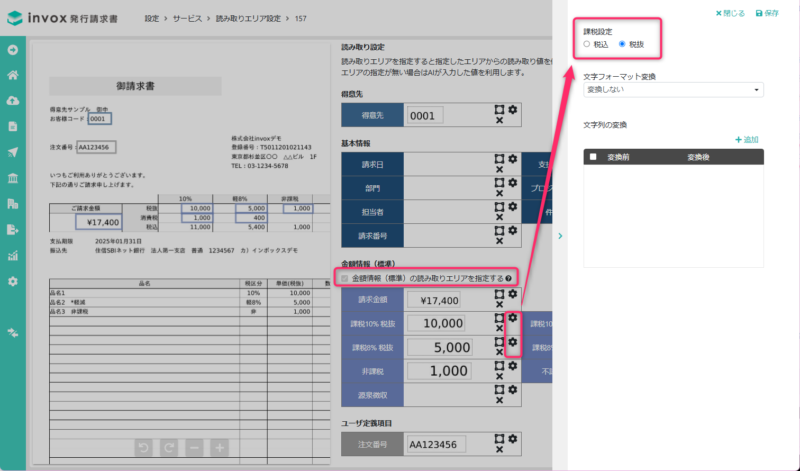
項目ごとに設定ボタンから「全角/半角変換」などの文字フォーマットの変換や、指定した文字列の変換設定が行えます。
文字列の変換の設定例 変更前:御中 変更後:空欄
データ化時に「株式会社○○○○御中」とAI OCRが読み取った場合「株式会社○○○○」に変換されます。
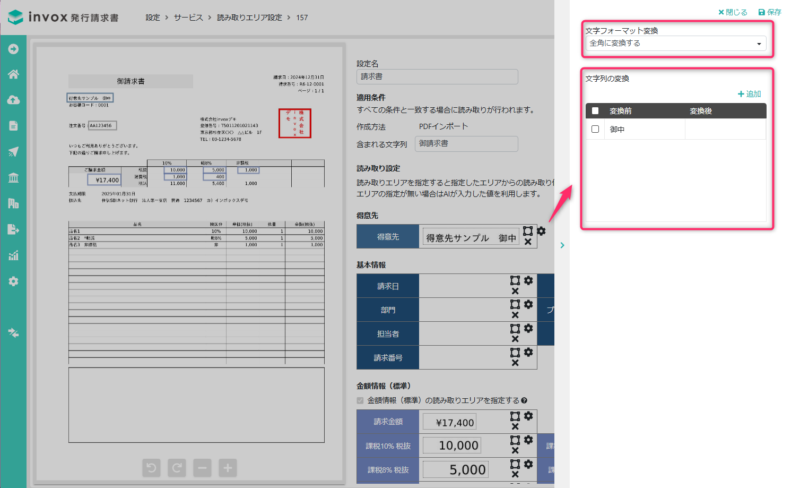
作成した設定は[設定]-[サービス]-[読み取りエリア設定]から確認、編集が可能です。
設定は上から優先的に適用されますので、必要に応じて[並び替え]から並び替えを行ってください。
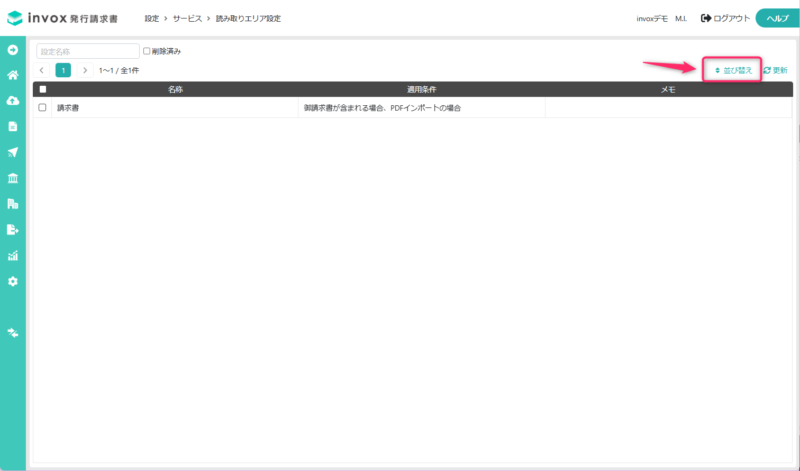
請求書の読み取り
読み取り設定を保存したら、読み取りの確認を行います。
対象の請求書をAI OCRでのデータ化でアップロードして、正しく読み取られていることを確認してください。
※読み取りはアップロード時に行われるため、すでに登録済みの請求書について読み取りは行えません。
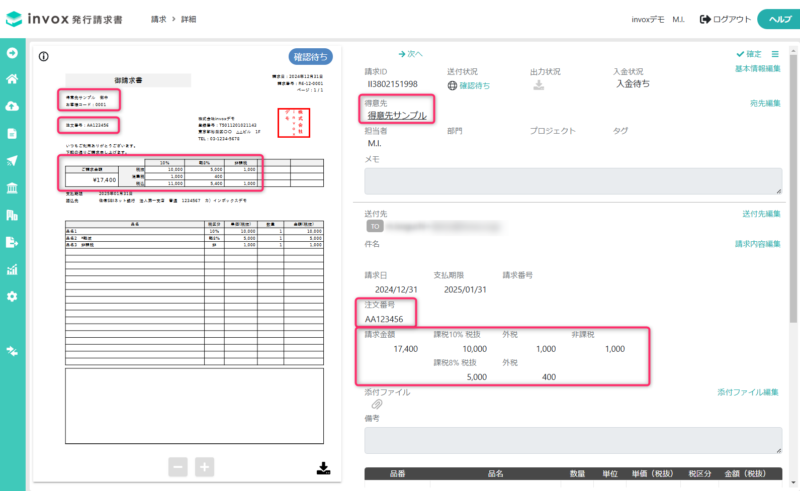
各項目の読み取りルール
読み取った値は項目や入力形式に応じて下記のルールで変換して保存されます。
標準項目
| 項目名 | 説明 |
| 得意先 | 読み取った得意先コード、又は名称で得意先マスタを検索し完全一致した場合に設定されます。 AI OCRで読み取った値よりも、読み取りエリアから読み取った値が優先されます。 |
| 請求日 | 読み取った文字列を日付に変換して設定します。※1 AI OCRで読み取った値よりも、読み取りエリアから読み取った値が優先されます。 |
| 支払期限 | 読み取った文字列を日付に変換して設定します。※1 AI OCRで読み取った値よりも、読み取りエリアから読み取った値が優先されます。 |
| 部門 | 読み取った値で部門のコード、名称の順で完全一致する要素を検索し設定します。 ファイル名から読み取った値が最も優先度が高く、次にアップロード時に指定した値>読み取りエリアから読み取った値の順で優先されます。 |
| プロジェクト | 読み取った値でプロジェクトのコード、名称の順で完全一致する要素を検索し設定します。 ファイル名から読み取った値が最も優先度が高く、次にアップロード時に指定した値>読み取りエリアから読み取った値の順で優先されます。 |
| 担当者 | 読み取った値で担当者のコード、名称の順で完全一致する要素を検索し設定します。 ファイル名から読み取った値が最も優先度が高く、次にアップロード時に指定した値>読み取りエリアから読み取った値の順で優先されます。 |
| 件名 | 読み取った文字列を設定します |
| 請求番号 | 読み取った文字列を設定します |
※1:日付は下記のフォーマットに対応しています。
YYYY年MM月DD日、YYYY/MM/DD、YYYY-MM-DD、YYYY.MM.DD
年が2桁の時は和暦か西暦かを自動で判定します。確実に年を指定したい場合は西暦4桁を記載してください。
年の記載が無い場合は日付への変換はできません。
金額情報(標準)※2、※3
| 項目名 | 説明 |
| 請求金額 | 読み取った文字列を金額に変換して設定します。 請求金額の読み取り箇所を指定していない場合は、内訳の読み取り箇所の合計が自動計算されます。 |
| 課税10% 税込/税抜 | 読み取った文字列を金額に変換して設定します。 |
| 課税10% 内税/外税 | 読み取った文字列を金額に変換して設定します。 消費税のみを読み取り箇所に指定することはできません。 |
| 課税8% 税込/税抜 | 読み取った文字列を金額に変換して設定します。 |
| 課税8% 内税/外税 | 読み取った文字列を金額に変換して設定します。 消費税のみを読み取り箇所に指定することはできません。 |
| 非課税 | 読み取った文字列を金額に変換して設定します。 |
| 不課税 | 読み取った文字列を金額に変換して設定します。 |
| 源泉徴収 | 読み取った文字列を金額に変換して設定します。 |
※2:消費税の読み取り箇所を指定せずに、課税対象額を読み取り箇所に指定している場合は、読み取りエリア設定の課税対象額(課税10%または課税8%)に設定されている課税設定(税込または税抜)に従い、課税対象から消費税額を自動計算しデータ化します。
金額情報(オプション)※3
以下の項目は、請求項目設定の追加項目がONの場合にのみ表示されます。
| 項目名 | 説明 |
| 前回請求残高 | 読み取った文字列を金額に変換して設定します。 |
| 今回入金額 | 読み取った文字列を金額に変換して設定します。 |
※3:金額情報(標準・オプション)は、請求書(PDF)のアップロード設定で「金額項目の読み取りを行わず0円の請求書として取り込む」がONの場合は、読み取りエリア設定がされている場合でも、金額情報はすべて0円でデータ化されます。
ユーザ定義項目
| 入力形式 | 説明 |
| テキスト(1行) | 読み取った文字列を設定します |
| チェックボックス | 現在のところ非対応です。 |
| 選択(汎用マスタ) | 読み取った値で汎用マスタのコード、名称の順で完全一致する要素を検索し設定します。 |
金額情報(標準)の読み取りエリアを指定した場合のデータ化結果
金額情報(標準)項目の読み取りエリア指定をした場合のデータ化についてご説明します。
・指定をした箇所から読み取れた値をそのまま設定します。
・指定されていない金額項目の読み取りは行われなくなります。
・請求金額と消費税額については、読み取りエリア指定をしていない場合でも、読み取れた値から自動計算されます。
読み取りエリア指定箇所によるデータ化結果
〇:読み取りエリア指定あり、ブランク:読み取りエリア指定なし
| 請求金額 | 課税対象額・非課税・不課税 | 消費税 | データ化結果 | 説明 画像 |
| 〇 | 〇 | 〇 | 読み取れた値をそのまま設定します。 読み取りエリア設定の課税10%・8%の課税設定(税込or税抜)に従い 請求データの税込・税抜が設定されます。 |
① |
| 〇 | 〇 | 読み取れた値から請求金額が自動計算されます。 | ② | |
| 〇 | 〇 | 読み取れた値から消費税額が自動計算されます。 (読み取りエリア設定の課税10%・8%の課税設定(税込or税抜)に従い 計算されます。) |
③ | |
| 〇 | 請求金額は読み取れた値をそのまま設定します。 内訳は[事業者・金額計算設定]のデフォルトの「金額計算に関する設定」に従い自動計算されます。 |
④ | ||
| 〇 | 読み取れた値から消費税額が自動計算されます。 (読み取りエリア設定の課税10%・8%の課税設定(税込or税抜)に従い 計算されます。) 読み取れた値から請求金額が自動計算されます。 |
⑤ | ||
| 〇 | △ (一部エリア指定しない 場合) |
〇 | 読み取れた値をそのまま設定します。 指定されていない金額項目の読み取りは行われません。 |
⑥ |
⑥一部読み取りエリア指定しない場合(例:非課税の読み取りエリア指定がない場合)
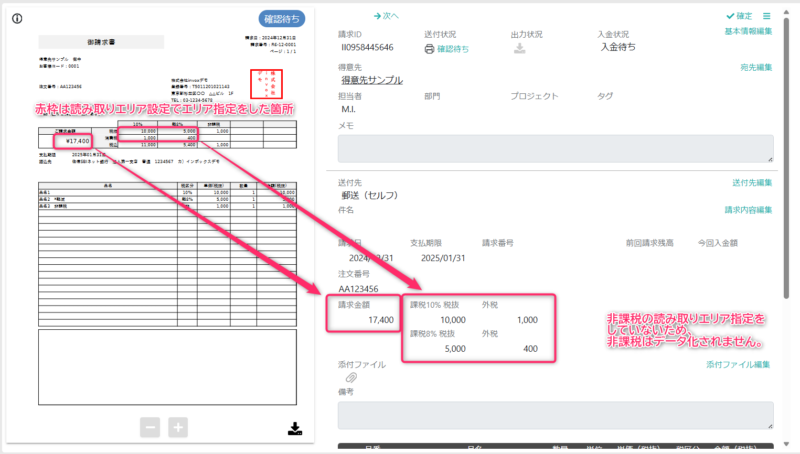
読み取り位置の確認
アップロードした請求書が想定通りにデータ化されなかった場合など、読み取り位置の確認ができます。
読み取り設定で読み取られた請求書を開き、[読み取りエリア設定]を選択します。
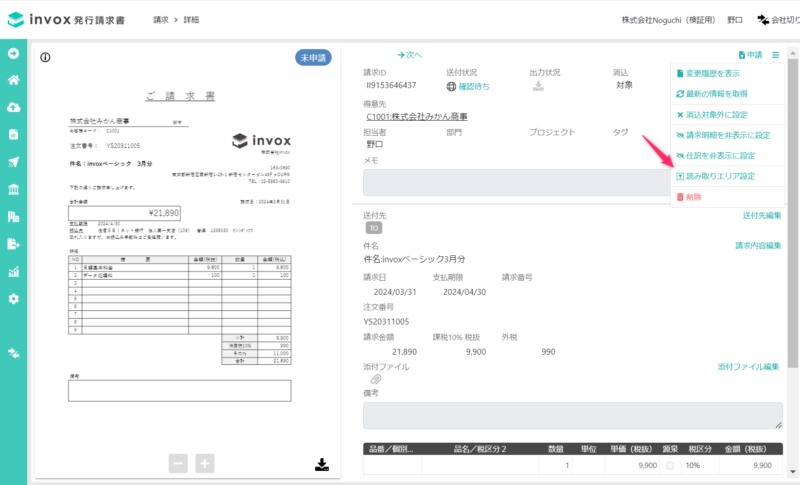
[新規作成]か[既存の編集]の確認が表示されますので、[既存の編集]を選択します。
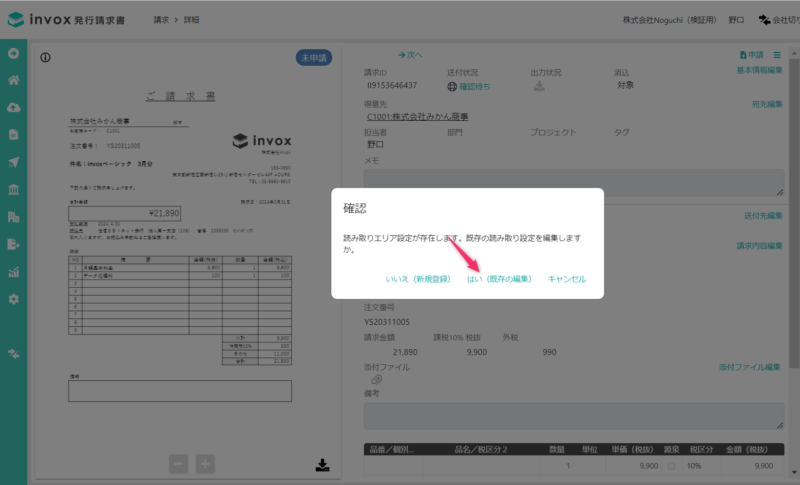
現在の請求書に対して読み取り設定の枠が表示されますので、必要に応じて読み取り位置の修正を行ってください。
画像上の[次へ][前へ]での表示画像の切り替え(①)や、ID指定や設定に利用されている画像への表示切替(②)が可能です。