書類データの確認・編集
書類データの詳細画面では左側に元となった画像、右側にデータ化の結果が表示されます。
ステータスによって表示内容と、実行可能な操作が異なります。
ステータスの遷移フローについてはinvox電子帳簿保存 クイックスタートをご覧ください。
目次
書類データの表示
ホーム画面から開く
invoxにログインするとホーム画面には書類種類ごとの各ステータスに応じた件数が表示されています。
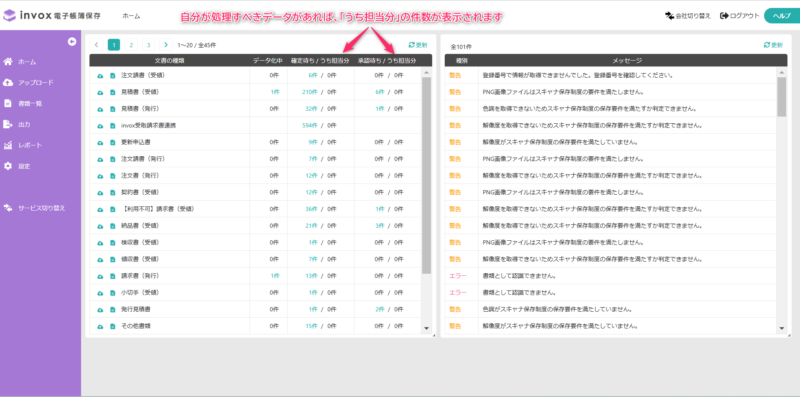
書類一覧 書類を横断して検索画面から開く
書類一覧 書類を横断して検索画面から開く場合、検索条件を指定して検索し、検索結果から書類を選択して開きます。
※書類を横断して検索画面で拡張項目での検索は出来ません。各書類種類画面から検索してください。
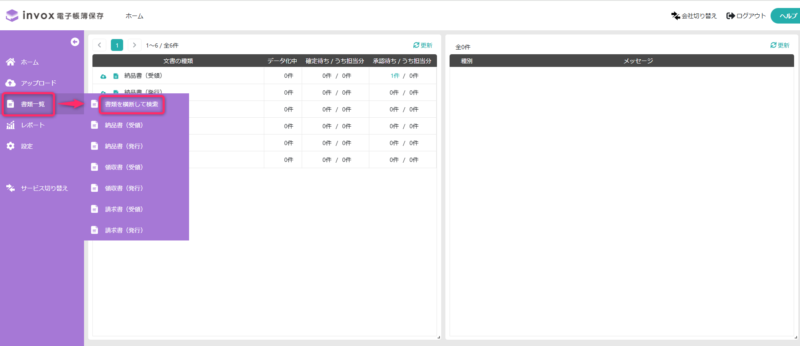
一覧画面の詳細は書類データの一覧表示をご覧ください。
書類一覧 各書類種類画面から開く
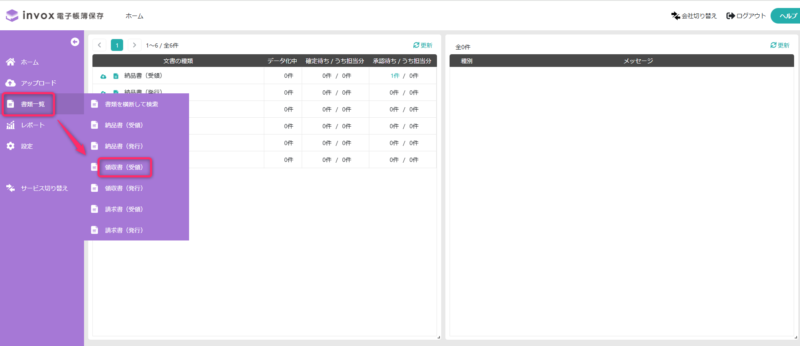 検索条件等は書類を横断して検索画面と同じですが、各書類種類ごとに設定されている拡張項目の検索は、こちらの書類一覧 各書類種類画面の「詳細条件設定」からのみ検索できます。
検索条件等は書類を横断して検索画面と同じですが、各書類種類ごとに設定されている拡張項目の検索は、こちらの書類一覧 各書類種類画面の「詳細条件設定」からのみ検索できます。
※書類を横断して検索画面からは拡張項目での検索はできません。
データ化中の表示内容と実行可能な操作
データ化中は下記の様にステータスとデータ化の状況が表示されます。
メモなど一部の項目のみが編集可能です。
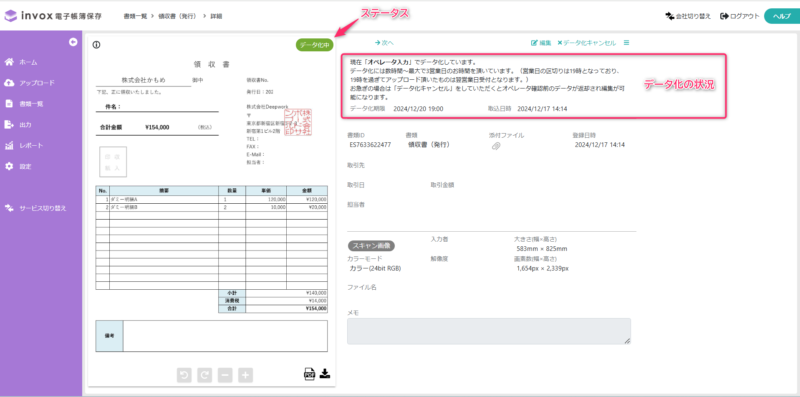
データ化完了後の表示内容と実行可能な操作
データ化が完了すると各種項目が表示されます。
各情報の編集は右上にある編集ボタンから可能です。
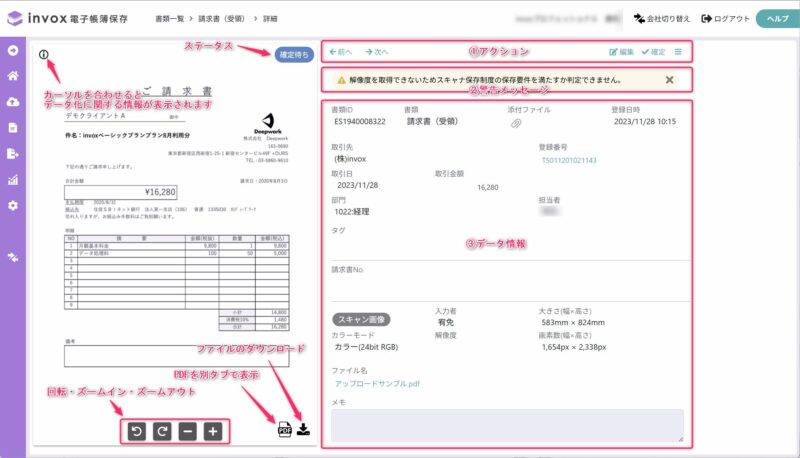
①アクション
現在開いている書類データに対して実施可能なアクションが表示されます。
一部のアクションは右上の[三本線アイコン]に纏まっており、上部にデータに関する操作、下部に設定に関する操作の順で表示されます。
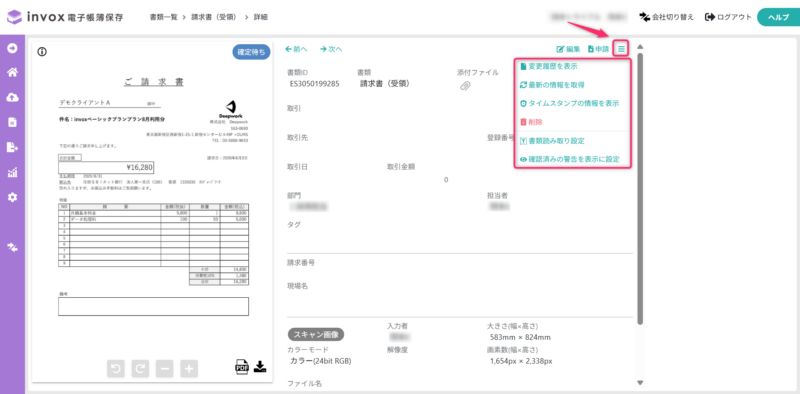
ステータスごとに実行可能なアクションは次の通りです。
書類の確認方法にて、「確認しない」の場合
| アクション名 | データ化中 | キャンセル | 確定待ち | 確定 |
| データ化キャンセル ※1 | ○ | × | × | × |
| 確定 | × | ○ | ○ | × |
| 確定解除 | × | × | × | ○ |
| 変更履歴を表示 ※2 | ○ | ○ | ○ | ○ |
| 最新の情報を取得 | ○ | ○ | ○ | ○ |
| 書類読み取り設定 ※3 | ○ | ○ | ○ | ○ |
| タイムスタンプの情報を表示 ※4 | ○ | ○ | ○ | ○ |
| 確認済みの警告を表示/非表示に設定 ※5 | ○ | ○ | ○ | ○ |
| 削除 | × | ○ | ○ | × |
書類の確認方法にて、「確認者を指定」もしくは「ワークフローを利用」の場合
| アクション名 | データ化中 | キャンセル | 確定待ち | 承認待ち | 確定 |
| データ化キャンセル ※1 | ○ | × | × | × | × |
| 申請 | × | ○ | ○ | × | × |
| 承認 | × | × | × | ○ | × |
| 差し戻し | × | × | × | ○ | × |
| 確定解除 | × | × | × | × | ○ |
| 変更履歴を表示 ※2 | ○ | ○ | ○ | ○ | ○ |
| 最新の情報を取得 | ○ | ○ | ○ | ○ | ○ |
| 書類読み取り設定 ※3 | ○ | ○ | ○ | ○ | ○ |
| タイムスタンプの情報を表示 ※4 | ○ | ○ | ○ | ○ | ○ |
| 確認済みの警告を表示/非表示に設定 ※5 | ○ | ○ | ○ | ○ | ○ |
| 削除 | ○ | ○ | ○ | × | × |
※1 オペレータ入力でデータ化した場合にのみ表示されます。
※2 書類データの変更履歴については書類データの変更履歴をご参照ください。
※3 書類読み取り設定の詳細は指定箇所の読み取り(書類読み取り設定)をご覧ください。
なお、invox受取請求書連携のデータではメニュー内に「書類読み取り設定」は表示されません。
※4 タイムスタンプ設定でタイムスタンプを付与する設定となっている場合にのみ表示されます。
※5 確認済みの警告の表示・非表示については②警告メッセージをご参照ください。
②警告メッセージ
現在開いている書類データに対する警告メッセージが表示されます。
内容を確認の上、メッセージが不要な場合は×を押して確認済みとしてください。
確認済みのメッセージを表示したい場合、右上の[三本線アイコン]より[確認済みの警告を表示に設定]をクリックしてください。
確認済みの警告の表示・非表示を変更すると、該当の書類のみではなく全体の表示・非表示設定が変更されます。
③データ情報
取引情報や添付ファイル、invox電子帳簿保存サービス上で書類データを識別する書類IDなどが表示されます。
適格請求書における登録番号の項目を表示するための設定については保存書類設定をご参照ください。
添付ファイルの詳細については添付ファイルの使い方をご参照ください。
書類・情報の分類については電子取引情報かスキャン画像かの判定についてをご参照ください。
マスタ情報(部門、プロジェクト)のコード表示についてはコード表示設定をご参照ください。









