タイムスタンプ設定
タイムスタンプ設定ではアップロードした請求書に対してタイムスタンプ付与のON/OFFを切り替えられます。
タイムスタンプ設定はサービスごとに行っていただく必要がありますので複数サービスをご利用いただいている場合は各サービスで設定を行ってください。
※本機能はベーシックプラン以上でご利用可能です。こちらの機能はinvox for 楽楽精算ではご利用いただけません。
※タイムスタンプの付与が可能なファイルのサイズは100MBまでとなります。
目次
タイムスタンプとは
タイムスタンプはある時刻においてその電子データが存在しており、その後変更が無いことを証明するための技術です。
電子帳簿保存法においても電子データが存在していたこと、また改ざんされていないことを担保するためにタイムスタンプの利用が選択肢の1つとなっています。
なお、タイムスタンプは自身のPCや自社のサーバで付与できるものではなく「時刻認証局」というサービスを利用する必要があり、付与したタイムスタンプを検証する際も「時刻認証局」を利用する必要があります。
この事から電子帳簿保存法の運用にタイムスタンプを利用する場合は、タイムスタンプに対応した何らかのサービスを利用し続ける必要があるという点に注意してください。
invoxにおけるタイムスタンプ
電子帳簿保存法では下記のいずれかの保存上の措置を行うことが求められています。
1.タイムスタンプが付与された書類の受領
2.タイムスタンプの付与
3.訂正削除の記録が残る/訂正削除ができないシステムの利用
4.訂正削除の防止に関する事務処理規定の備え付け
タイムスタンプはベンダーごとの互換性が無いなどの問題があったためinvoxでは「3.訂正削除の記録が残る/訂正削除ができないシステムの利用」,「4.訂正削除の防止に関する事務処理規定の備え付け」を組み合わせての対応を推奨していました。
今回互換性の問題が解消されたため「2.タイムスタンプの付与」にも対応するものですが「3.訂正削除の記録が残る/訂正削除ができないシステムの利用」,「4.訂正削除の防止に関する事務処理規定の備え付け」が柔軟かつシステムに依存しない運用が可能なため、引き続きこれらの組み合わせによる対応を推奨しています。
電子帳簿保存法の詳細については下記動画をご覧ください。
タイムスタンプ付与方式
タイムスタンプには2つ方式があります。
1.PDFにタイムスタンプを埋め込む方式
2.タイムスタンプのファイルを別で保管し、元のファイルとセットで扱う方式
invoxでは「1.PDFにタイムスタンプを埋め込む方式」を採用しており、アップロードされたファイルがPDFファイルの場合は元のファイルにタイムスタンプを付与したファイルを生成します。
アップロードされたファイルが画像ファイルなどPDFファイル以外の場合は、下記の流れで添付ファイル付きのPDFファイルにタイムスタンプが付与されます。
1.PDFファイルを新たに作成
2.作成したPDFファイルにアップロードされた画像等のファイルを添付
3.画像等のファイルが添付されたPDFファイルにタイムスタンプを付与
※アップロードされたファイルがPDFファイルの場合でも、PDFの作成方法によってはタイムスタンプの付与でエラーになる場合があります。その場合は画像ファイルがアップロードされた場合と同様の流れでPDFファイルにPDFファイルが添付された状態でタイムスタンプ付きのPDFファイルが生成されます。
タイムスタンプ設定の有効化
タイムスタンプ機能を有効にする場合は[設定]-[サービス]-[タイムスタンプ設定]を開き「取り込んだ書類に対してタイムスタンプを付与する」をチェックして保存してください。
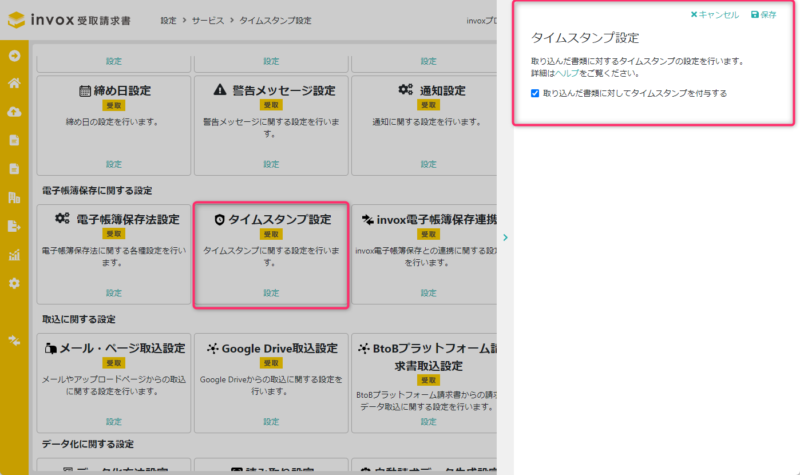
タイムスタンプ設定が有効になるとそれ以降にアップロードした請求データについては数分程でタイムスタンプが付与されます。
また、既に登録されている請求データについても順次タイムスタンプが付与されます。
付与されるタイムスタンプは請求データがアップロードされた時点のものではなく、タイムスタンプの付与処理が行われた時点のものとなります。
※自動生成された請求データなどタイムスタンプを付与するデータが無い場合はタイムスタンプは付与されません。
タイムスタンプ情報の確認
各請求データのメニューから「タイムスタンプの情報を表示」を選択するとタイムスタンプ情報が表示されます。
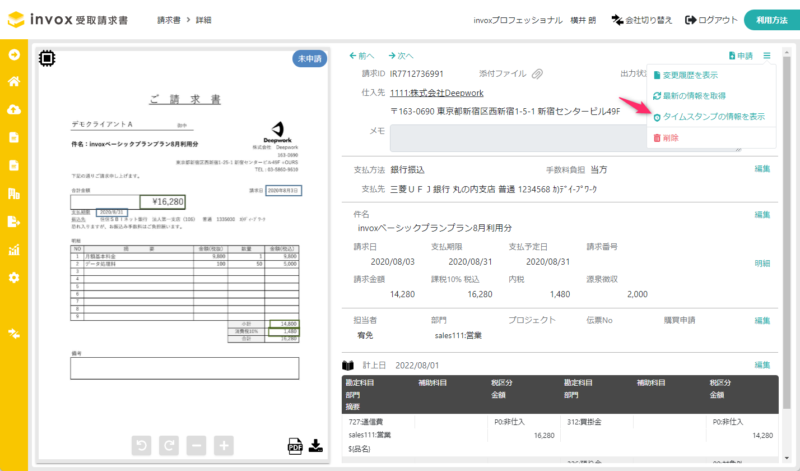

「タイムスタンプ付きデータのダウンロード」を選択するとタイムスタンプ付きのPDFがダウンロードされます。
ダウンロードしたファイルをAdobe Acrobat Readerで開くと添付ファイルやタイムスタンプの情報が確認できます。
※添付されているファイルの形式によってはPDFのセキュリティにより開くことができない場合があります。
例えば、以下のファイルは開けません。
・実行形式のファイル(拡張子EXE,BATなど)
・ZIP圧縮ファイル(拡張子ZIP)
・拡張子のないファイル
・マクロ付きのオフィスファイル(拡張子XLSM、DOCMなど)
Acrobat Readerのセキュリティの詳細はAcrobat および Acrobat Reader のセキュリティリスクとしての添付ファイルを確認してください。
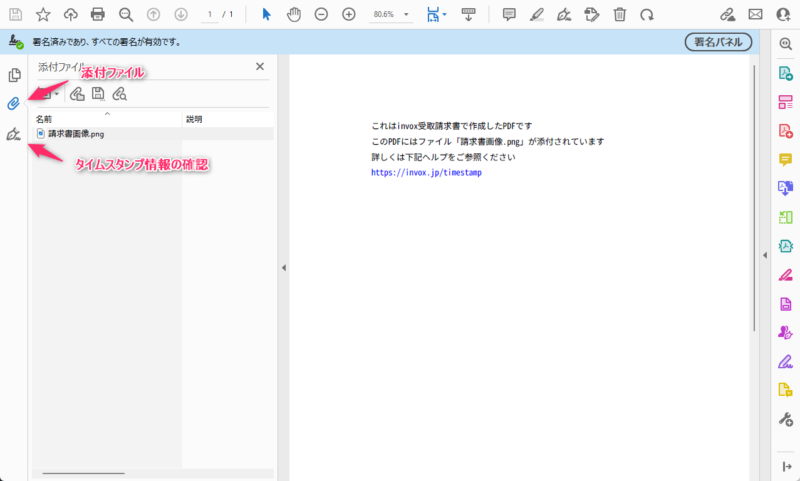
タイムスタンプの検証
個別検証
個別にタイムスタンプの検証を行う場合は、各請求データのメニューから「タイムスタンプの情報を表示」を選択します。
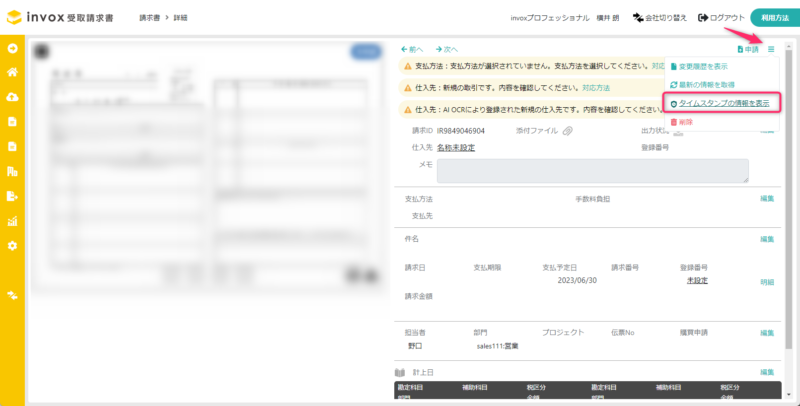
「タイムスタンプを検証する」を選択するとタイムスタンプの検証が行われ検証日時と検証結果が更新されます。
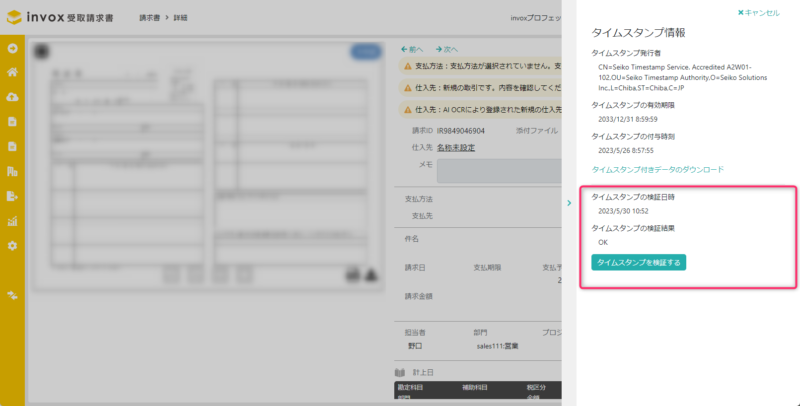
一括検証
一括検証機能では取込日の範囲を指定(最長1年間)してタイムスタンプの一括検証を行う事が出来ます。
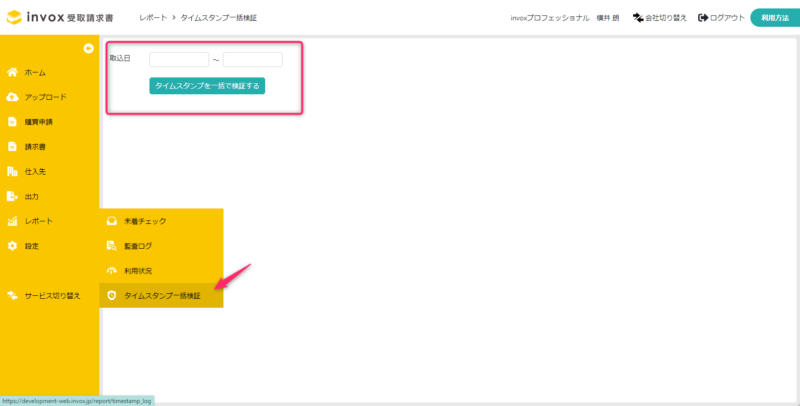
一括検証が完了すると「[invox]タイムスタンプの検証が完了しました」の件名で検証結果がメールで通知されます。検証結果はメールに添付されているファイルをご覧ください。
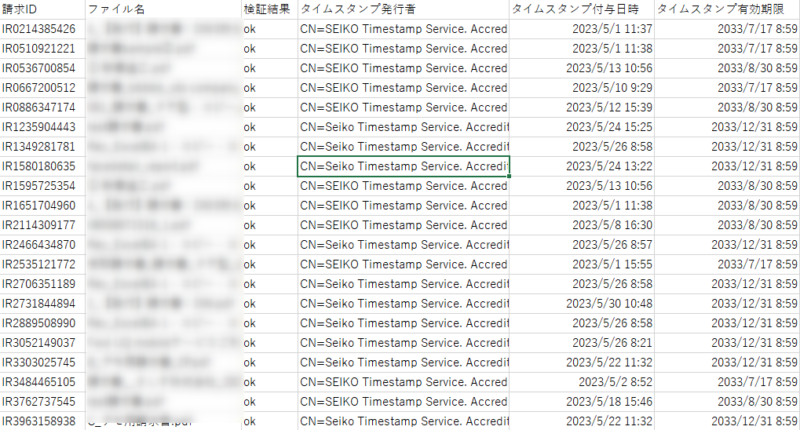
一括出力
一括データ出力で、出力するファイルの形式を「元のファイル」「タイムスタンプ付きのPDFファイル」から選択できます。
詳細は「一括データ出力」をご覧ください。









