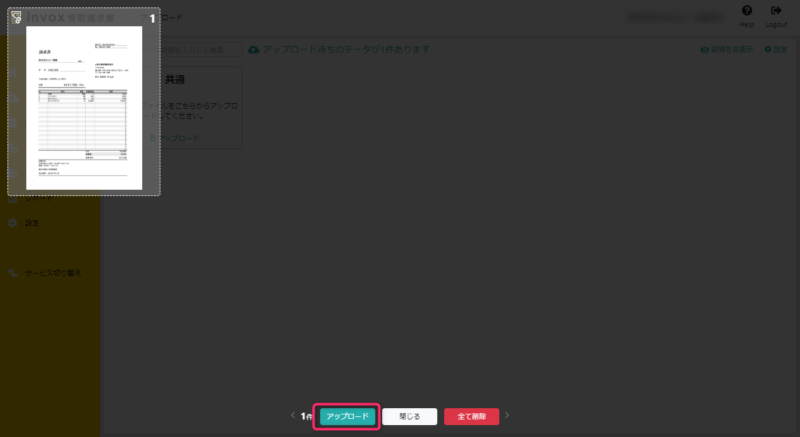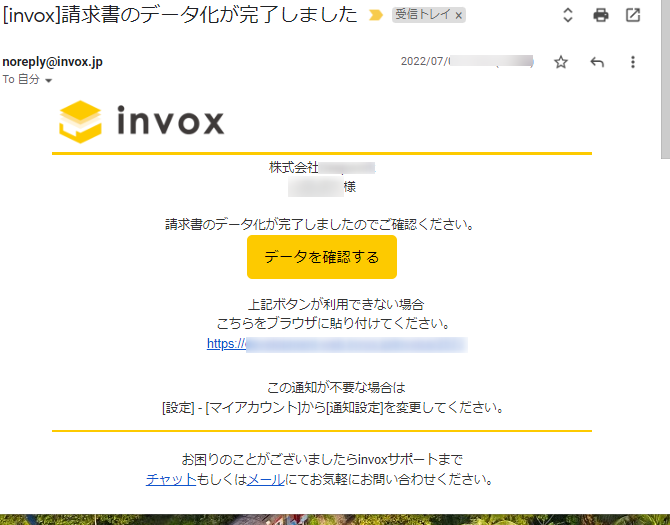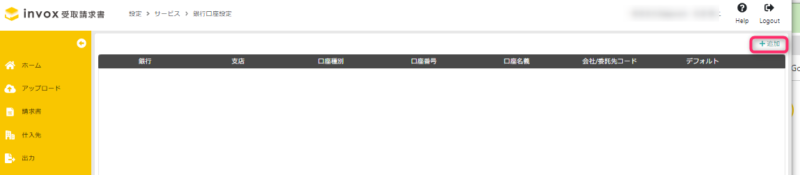invox受取請求書 クイックスタート
クイックスタートでは初めてinvox受取請求書を利用する方を対象に、請求書のアップロードから支払データ作成、仕訳データ作成までの流れを体験いただくご案内をいたします。
目次
はじめに
invox受取請求書は、請求書をメール添付や電子インボイスで受け取る場合は自動取り込み、紙で受け取る場合はスキャンするだけで、どんな形式の請求書が届いても、99.9%正確にデータ化し、そこから支払・仕訳データを生成して、経理の支払・計上業務を自動化するクラウドサービスです。
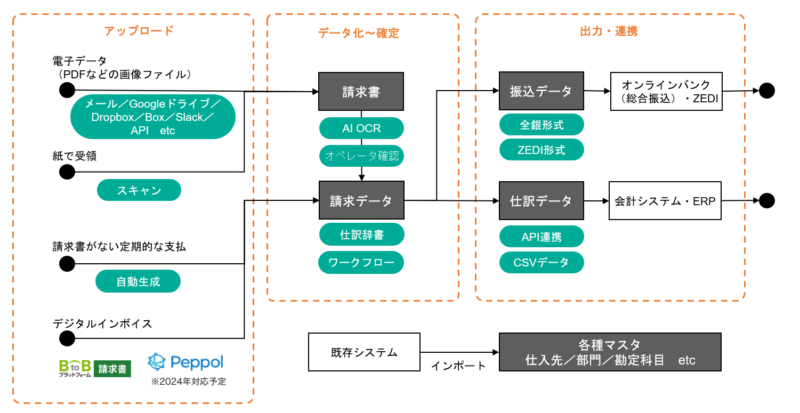
このクイックスタートでは無料トライアルされた方がご自身でinvox受取請求書の基本的な機能を実感いただくための手順について説明しています。
ミニマムプランを選択された場合は「支払データの生成」が、ベーシックプランを選択された場合は「支払データの生成」と「仕訳データの生成」をご利用いただけます。
ヘルプ
操作方法などご不明な点がありましたら、画面右上の「ヘルプ」を選択してください。
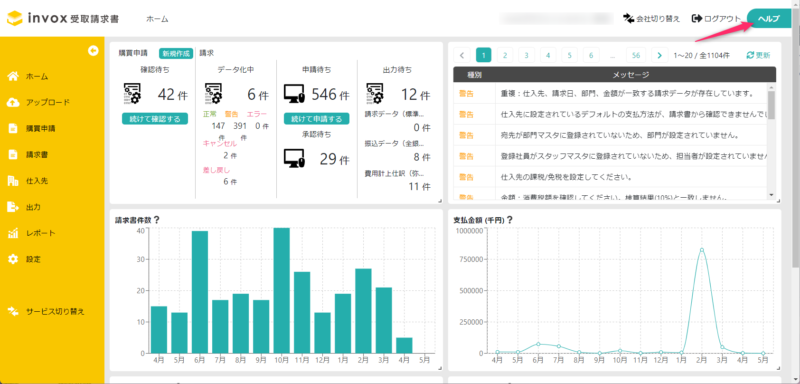
「ヘルプ」からは、ヘルプの検索、チャットでの質問、導入担当者との個別相談会の予約が可能です。
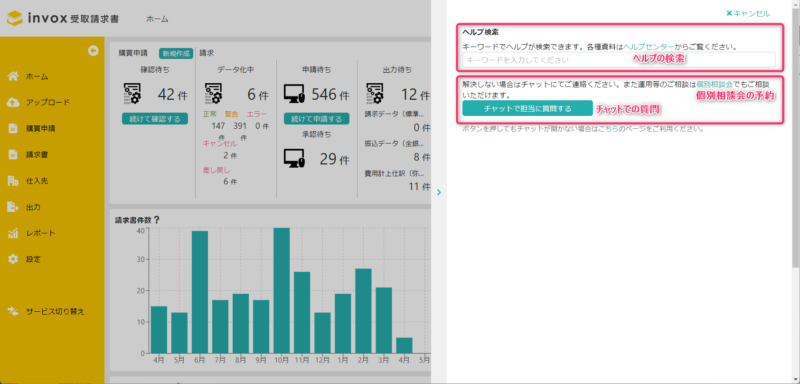
無料トライアル
無料トライアルでは有料版と同様の機能を利用し10件まで無料でお試し頂けます。
※オペレータ確認なしの場合は0.5件としてカウントし、データ化不可の場合はカウントされません。
無料トライアルにお申込みいただくと「invoxへようこそまずはパスワードを設定してください」というメールが届きますのでパスワードを設定してください。
ベーシックプランを選択された場合、パスワードの設定が完了し初めてinvox受取請求書を開くと「仕訳の機能をご利用になりますか?」という確認メッセージが表示されますが、ここでは「利用しない」を選択してください。後で設定を行います。
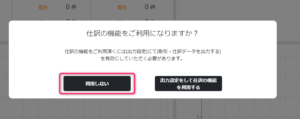
請求データのステータスの遷移
請求データは「アップロード」されると「データ化中」になり、データ化が完了すると「確認待ち」になります。
確定すると「出力待ち」となり支払データや仕訳データを出力すると「完了」になります。
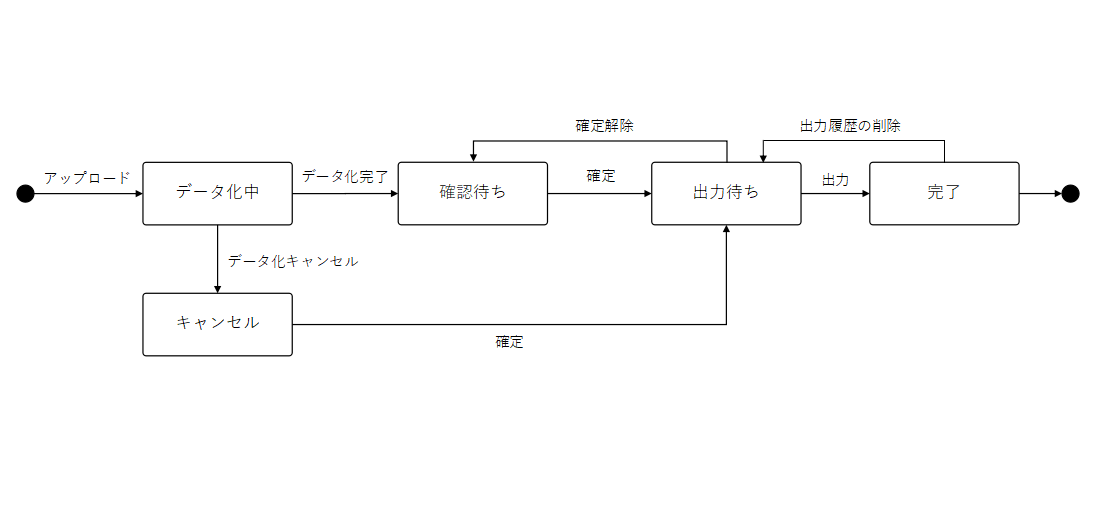
上記の流れを順にご説明します。
請求書のアップロード
ここではPDF化された請求書をPCのフォルダから選択してアップロードする手順を説明します。
あらかじめお試しになりたい請求書をご準備ください。紙の請求書はあらかじめスキャナでPDF化しておいてください。
お手元に請求書のPDFファイルが無い場合は請求書のサンプルをダウンロードしてご利用いただくこともできます。
メニューから「アップロード」を選択すると、「共通」と書かれたボックスが表示されます。
ボックス内の「アップロード」をクリックします。
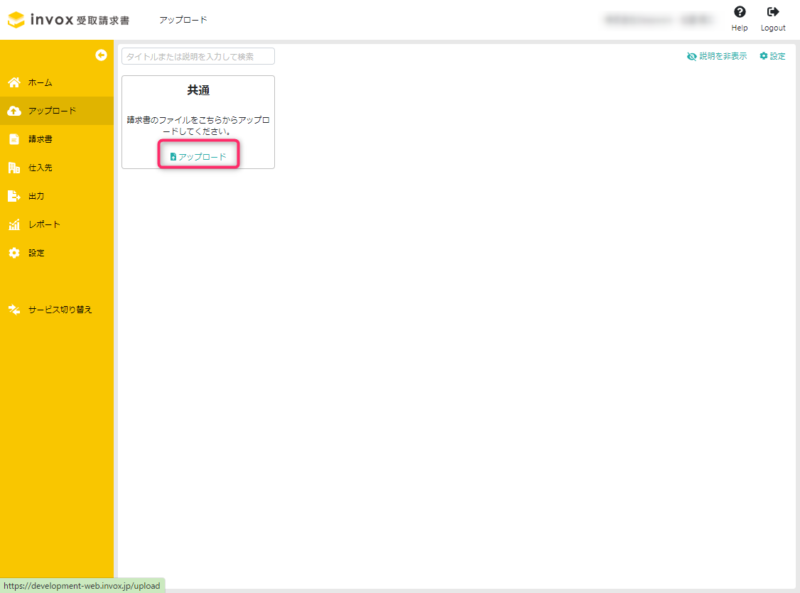
アップロード設定、ファイル選択画面が表示されますのでお手元にある請求書のPDFファイルを選択してください。
また各項目については今回は下記を選択してください。
請求書区切り
1ファイルを1請求書として取り込む
データ化方法
オペレーター確認なし
ファイル
「ここにファイルをドラッグ」と記載されたボックス内にファイルをドラッグするか、「デバイスのファイルを選択」をクリックしてファイルを選びます。ここでは「デバイスのファイルを選択」での操作を説明をします。
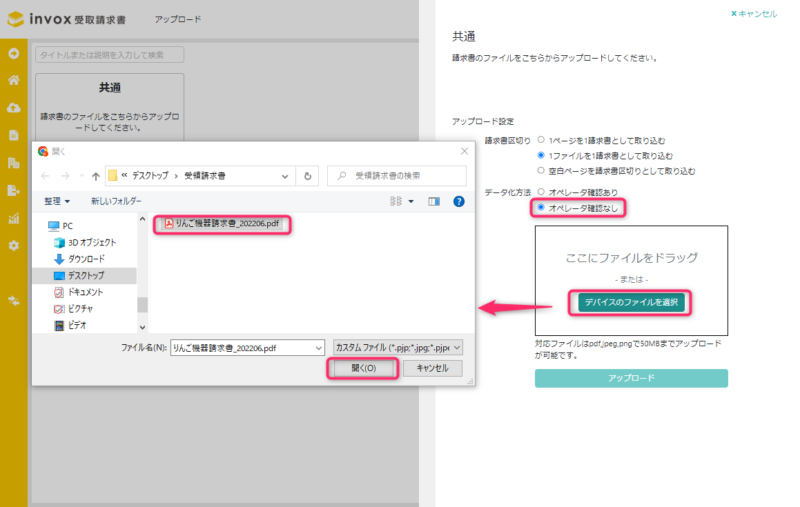
選択したファイル名が表示されていることを確認して「アップロード」をクリックします。
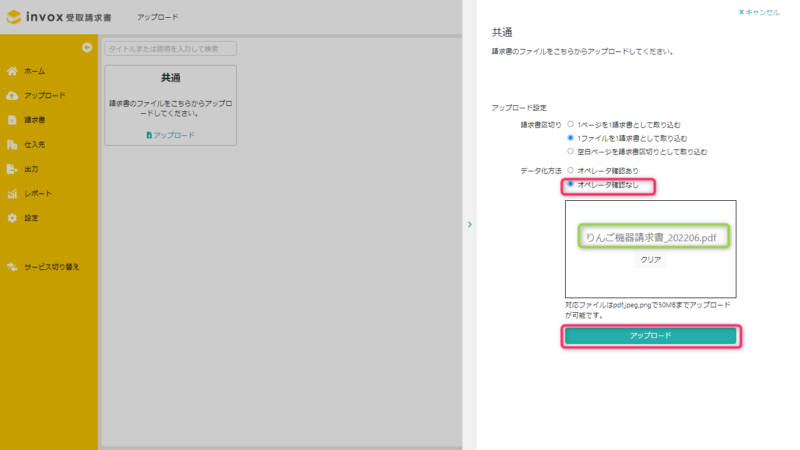
請求書を取り込みました、というメッセージと、「続けてファイルを選択」、「確認する」というボタンが表示されます。
複数の請求書をまとめてアップロードしてから確認したいときは「続けてファイルを選択」を選択します。
ここでは「確認する」を選択します。
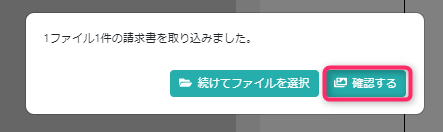
アップロードされたイメージデータがサムネイル形式で表示されますので間違いがないかを確認し「アップロード」を選択してください。
画像が小さくて確認がしずらい場合はサムネイル画像を選択していただくと拡大イメージがご確認いただけます。
データ化方法に「オペレーター確認なし」を選択していただいている場合は10秒前後でデータ化が完了し、完了時にメールが送られますので少々お待ちください。
なお、アップロード設定は部門単位など任意の単位で設定していただくことができます。
詳細は請求書のアップロード設定をご覧ください。
今回ご紹介した方法の他にも、メールやアップロードページなど様々な方法で請求書を取り込むことができます。詳細は請求書の取り込みをご覧ください。
データ化結果の確認
データ化が完了すると [invox]請求書のデータ化が完了しました というタイトルのメールが届きますので「データを確認する」というリンクをクリックすると、対象の請求データを確認できます。
通知の内容やタイミングはスタッフ毎に設定が可能です。変更方法はinvoxからの通知メール設定をご覧ください。
請求書データを開くと下記のように、左側に請求書の画像、右側にデータ化された結果が表示されます。
請求データの見方については請求データの確認・編集を、請求書のデータ化項目については請求書のデータ化項目を、警告メッセージの原因と対応方法については請求データに付与されるエラー・警告メッセージをご覧ください。
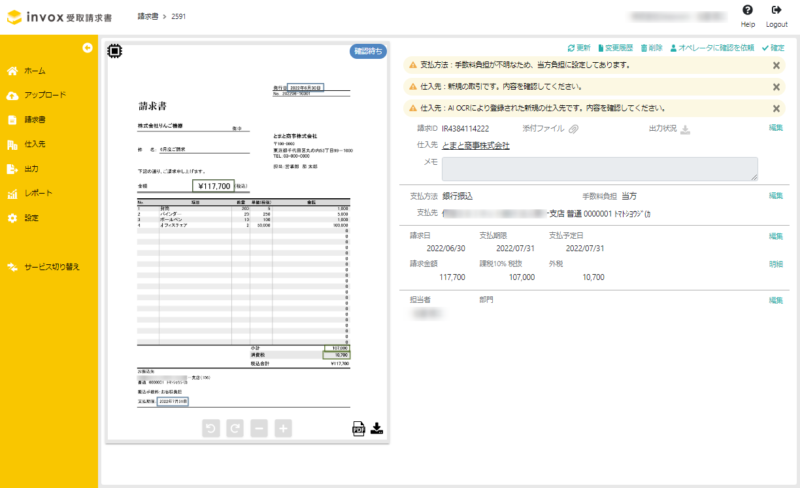
支払データ(全銀形式の振込データ)の生成
続いて支払データとして「振込データ(全銀形式)」を生成して出力する流れについて説明します。
全銀形式の振込データとは、主に法人向けのインターネットバンキングで提供される総合振込サービスへ取込可能なデータで、invoxで確定した振込データをまとめて出力し連携できます。
※総合振込を利用する場合はインターネットバンキングに別途お申込みが必要になります。
銀行口座設定
全銀形式の振込データには振込元の口座情報が必要なため、自社の銀行口座を設定します。
メニューから「設定」- 「サービス」を選択すると、下記のような設定に関する画面が表示されますので「銀行口座設定」を選択します。
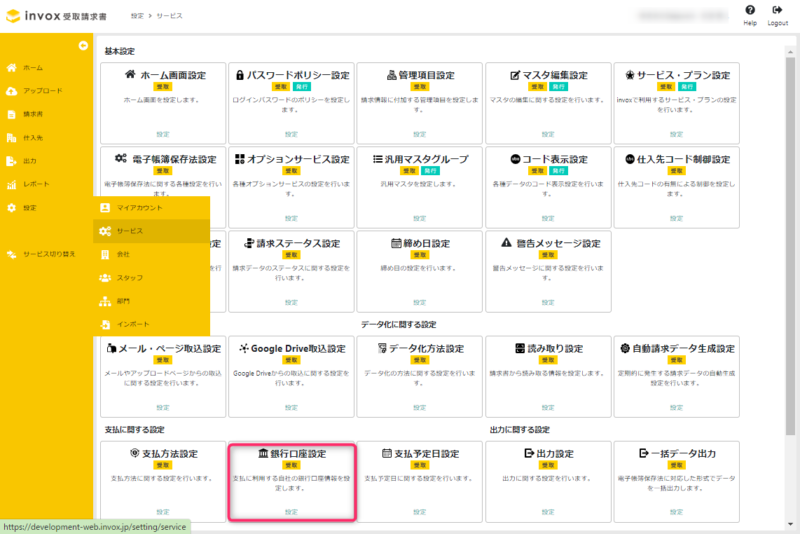
自社の振込元の銀行口座の情報を入力し「保存」します。
振込手数料が先方負担の場合の手数料を入力しておくと、手数料を除いた金額で支払データが作成されます。
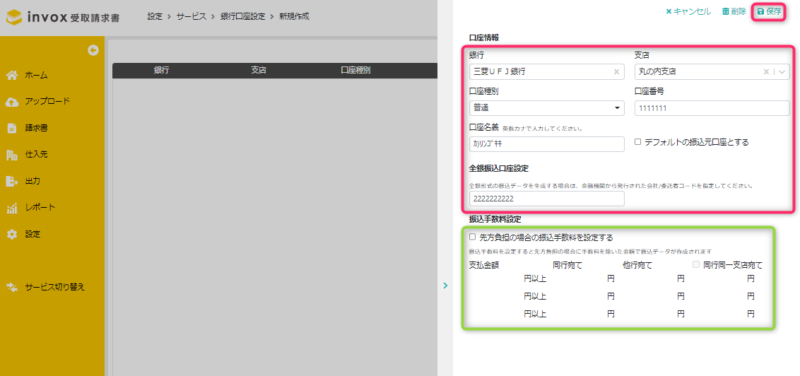
出力設定
次に出力に関する設定を行います。
メニューから「設定」- 「サービス」から「出力設定」を選択します。
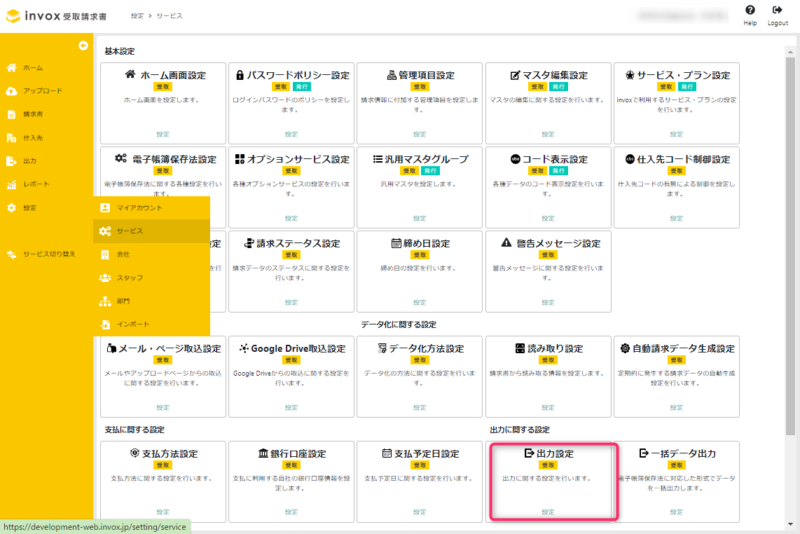
「支払データを出力する」にチェックを付け、「振込データ(全銀形式)」を選択して保存します。
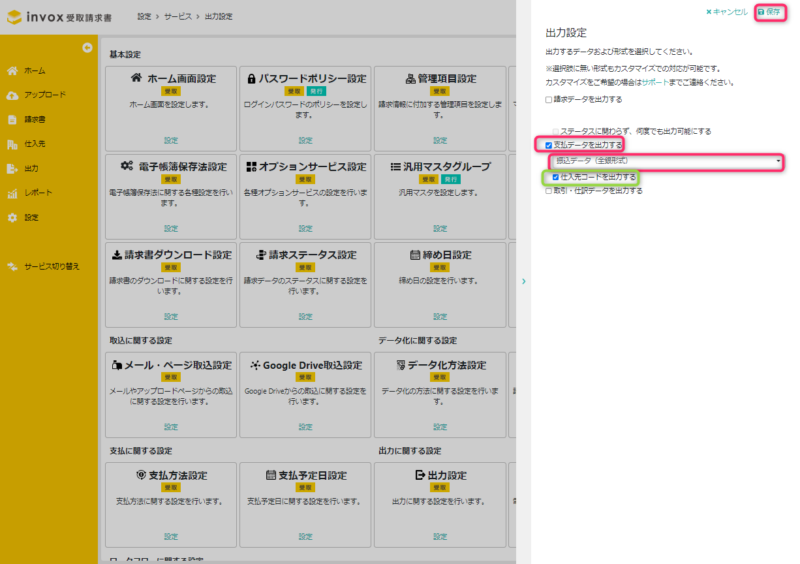
以上で、設定は完了です。
続いて対象の請求データを確定して出力可能な状態にします。
データの確定
アップロードした請求書データの内容を確認して「確定」を実行します。
「確定」をすると、ステータスが「出力待ち」となり支払データが出力可能な状態になります。
ワークフローを利用する事で、承認を経て確定させることも可能です。ワークフローの詳細についてはスタートガイド ワークフロー編をご覧ください。
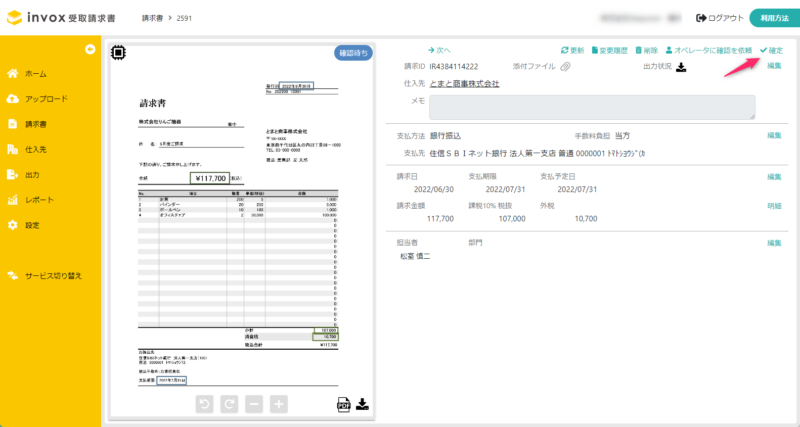
振込データ(全銀形式)の出力
確定した請求データの「振込データ(全銀形式)」を出力します。
メニューから「出力」-「振込データ(全銀形式)」を選択します。
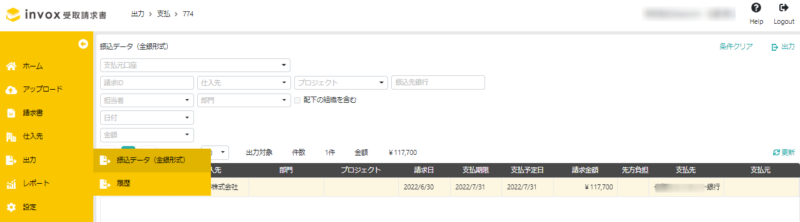
出力可能な一覧が表示されます。
一覧の項目名の左端のチェックがついていると一覧全件が選択されており、明細ごとの選択も可能です。
対象を選択して「出力」をクリックします。
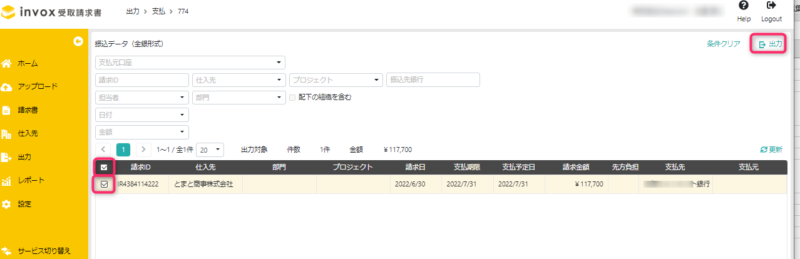
「振込元口座」を選択し「振込日」を入力し、「出力」をクリックします。
※振込元口座は口座設定で登録したものから選択できます。口座設定で「デフォルト口座に設定する」にチェックがついているとチェックされた口座が選択された状態で表示されます。
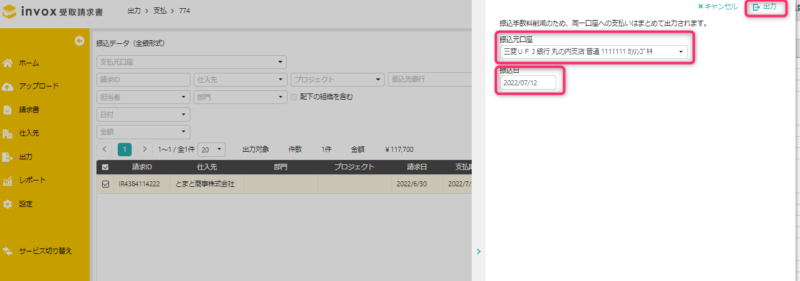
ダウンロード場所を指定するダイアログが表示されたら「フォルダ」「ファイル名」を指定して「保存」をクリックするとダウンロードされます。
出力データのフォーマットについては振込データのフォーマットでご確認ください。
※ブラウザの設定によりダウンロード前にファイルの保存場所を確認しない設定になっているとダイアログは表示されずダウンロードが開始されます。
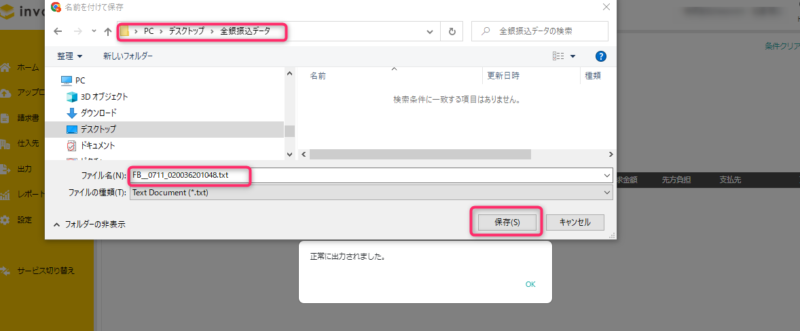
以上が請求書のデータ化から支払データの作成までの流れとなります。
ベーシックプランのトライアルで、会計システムと連携するための仕訳データの生成を試したい方は以降へ進んでください。
仕訳データを作成する
本ガイドでは最低限の流れの紹介となりますので、詳細を確認したい方はスタートガイド 仕訳生成編をご覧ください。
出力設定
メニューから「設定」-「サービス」-「出力設定」を選択します。
「取引・仕訳データを出力する」にチェックを付け、会計ソフトの選択画面リストから利用している会計ソフトを選択し、「費用計上仕訳」にチェックを付けます。
この例では弥生会計を選択していますが、選択肢にない独自形式の仕訳データ出力が必要な場合はサポートまでご相談ください。
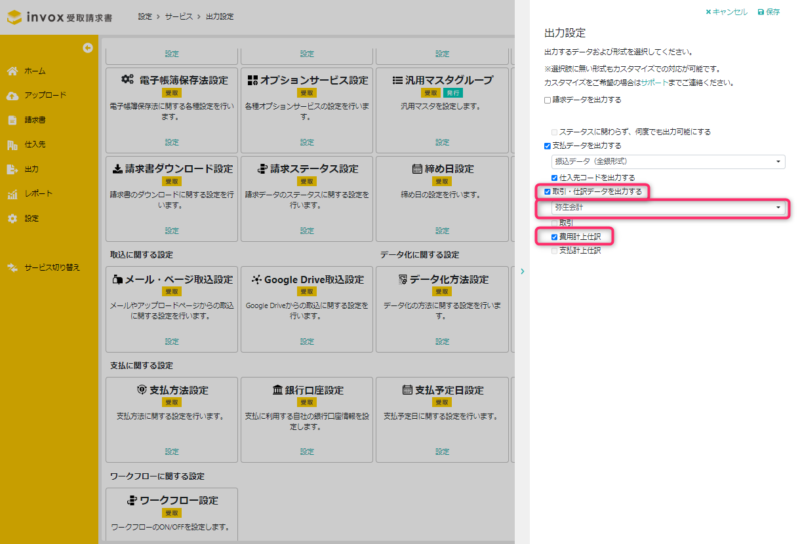
「取引・仕訳データを出力する」にチェックを付けると、設定画面に「仕訳に関する設定」として、「勘定科目・補助科目設定」「税区分設定」「デフォルト仕訳設定」が表示され変更ができるようになります。今回はこれらの設定は変更せずに処理を進めます。
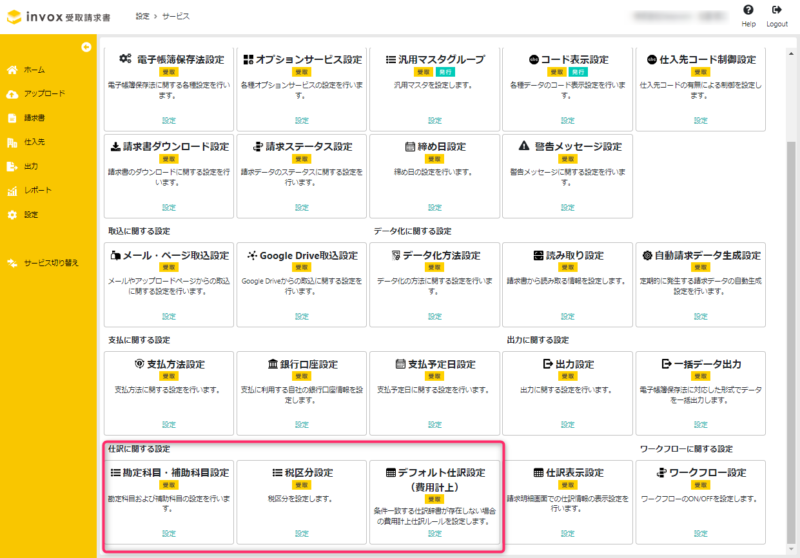
請求書のアップロード
先ほどと同様に請求書をアップロードしてデータ化を完了させてください。
請求データの確認
データ化が完了した請求書データを開くと、右側下(赤枠)に仕訳が表示されていますので、仕訳エリアの「編集」をクリックして、仕訳の編集画面を表示させます。
※作成される仕訳の内容はデフォルト仕訳設定、仕訳辞書で変更可能です。仕訳生成の詳細は仕訳データ生成編をご覧ください。
仕訳を完成させ「確定」を押してデータを確定します。
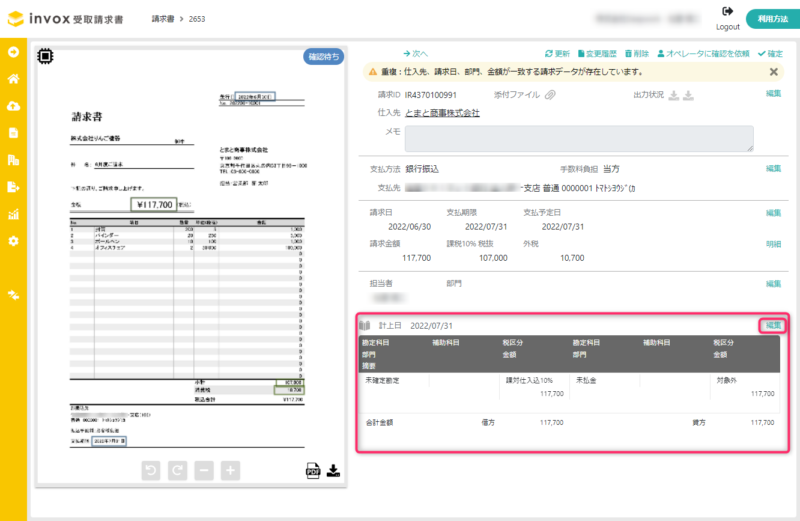
仕訳データの出力
仕訳データの出力を行います。
メニューから「出力」-「仕訳データ(費用計上)」を選択します。
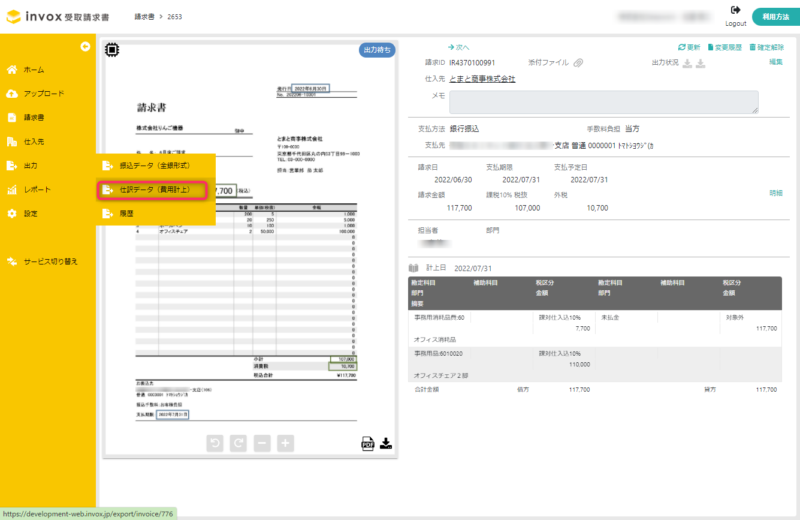
仕訳データの出力対象となっているものが一覧で表示されています。
デフォルトではすべての出力対象にチェックが付いています。
「出力」をクリックします。
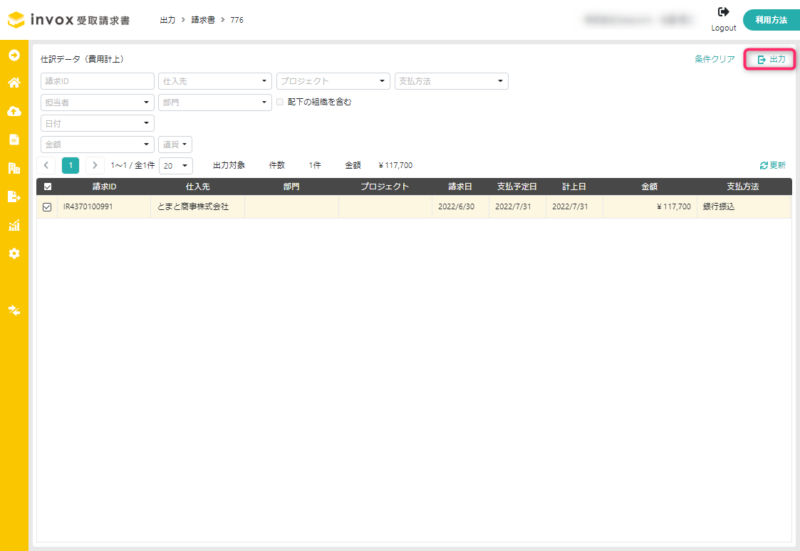
ダウンロード場所を指定するダイアログが表示されたら「フォルダ」「ファイル名」を指定して「保存」をクリックするとダウンロードされます。
出力データのフォーマットについては各会計ソフトの仕訳データのインポートフォーマットをご確認ください。
※ブラウザの設定によりダウンロード前にファイルの保存場所を確認しない設定になっているとダイアログは表示されずダウンロードが開始されます。
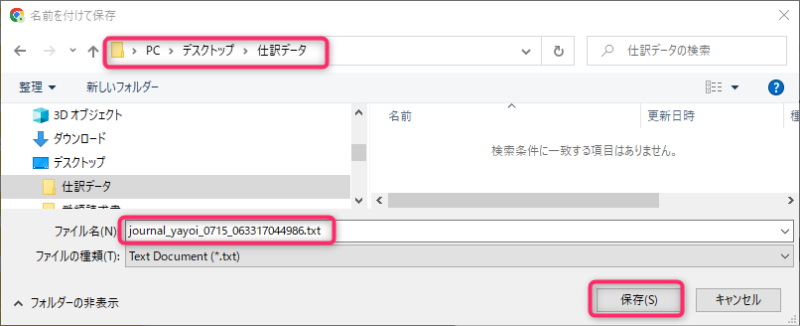
この例では下記のような弥生会計用のフォーマットで出力されます。

以上でクイックガイドは終了となります。
設定の詳細については、管理者向けスタートガイドの基本編、ワークフロー編、仕訳データ生成編を、基本的な操作方法についてはユーザマニュアルをそれぞれご覧ください。