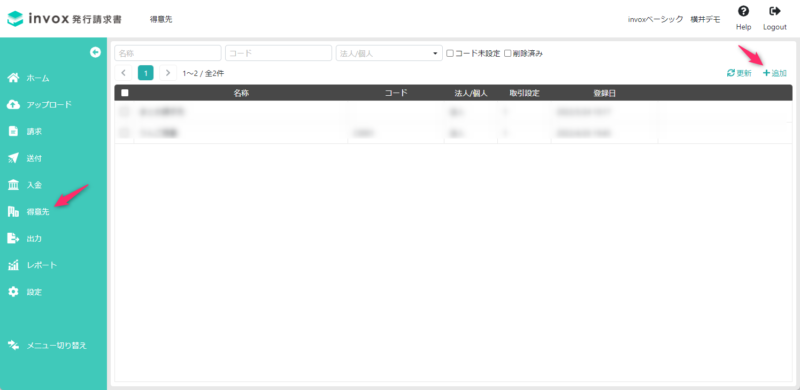invox発行請求書 クイックスタート(フリープラン)
クイックスタートではinvox発行請求書のフリープランを利用する方を対象に、請求データの登録から発行の流れを体験いただくご案内をします。
設定については、管理者マニュアルの基本編を、基本的な操作方法についてはユーザマニュアルをそれぞれご覧ください。
はじめに
invox発行請求書は請求書の作成から送付、入金消込までを自動化するクラウドサービスです。
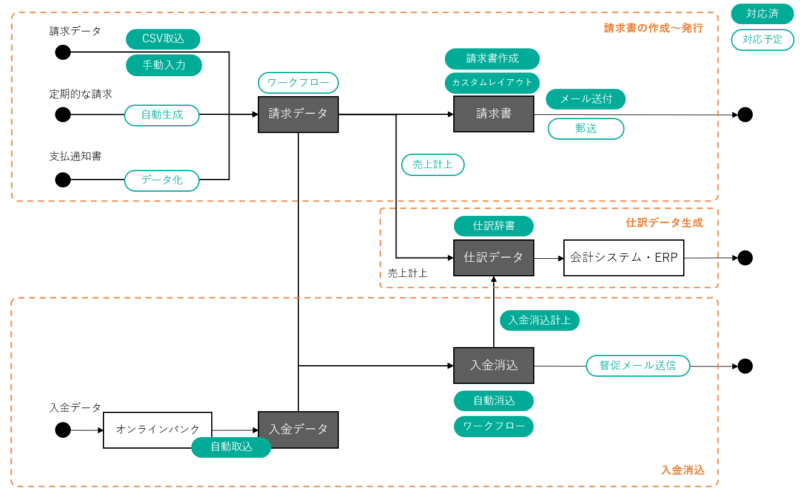
フリープラン
フリープランでは標準レイアウトの請求書を月15件までメールで送付する事ができます。
請求書の郵送代行やレイアウトのカスタマイズ、ワークフロー、仕訳の生成、入金消込はご利用いただけません。
ヘルプセンター
invox発行請求書ヘルプセンターには利用方法に関する様々な情報が記載されていますのでご不明な点がございましたらご覧ください。
得意先の登録
請求書を送付する得意先を1件登録します。
ここでは画面から登録しますがCSVファイルを作成しインポートする事も可能です。インポートについてはマスタのインポート方法を参照してください。
②得意先登録のウィンドウが開きますので、任意の名称を入れて保存します。
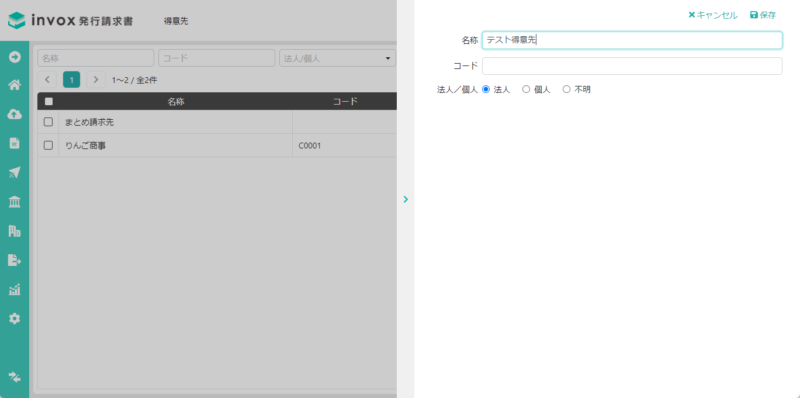
③得意先編集画面が開きますので、取引設定の右側の[追加]から取引設定を追加します。
取引設定では、得意先に対して請求書の請求書の送付方法や宛先・請求書のテンプレートの情報を自社の部門やプロジェクトごとに持つことができます。同一の得意先でも条件に応じて送付方法や宛先・請求書のテンプレートを切り替えたい場合は複数の取引設定を追加してください。
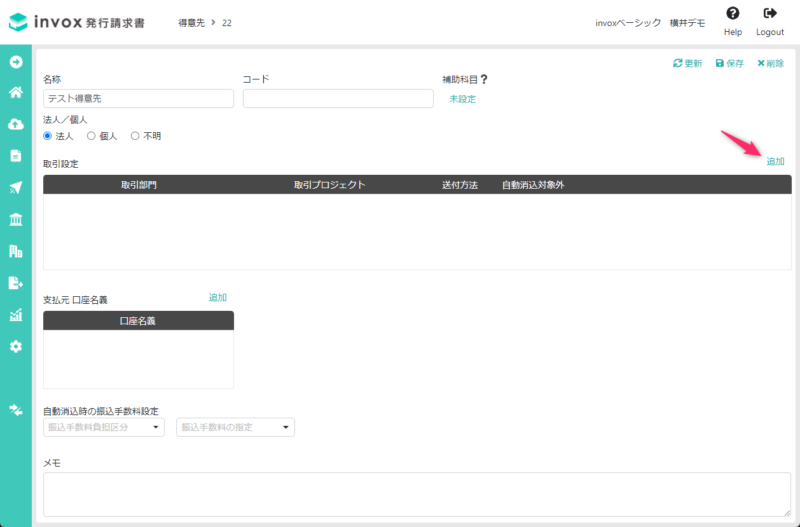
④取引設定に請求書に記載する宛先と送付方法、送付先を入力して保存します。
今回は下記画像の赤枠部分を入力してください。宛先1~5行目は任意で良いですが、後ほど実際に送信しますのでメールアドレスは実際に受信が可能なものを入力してください。
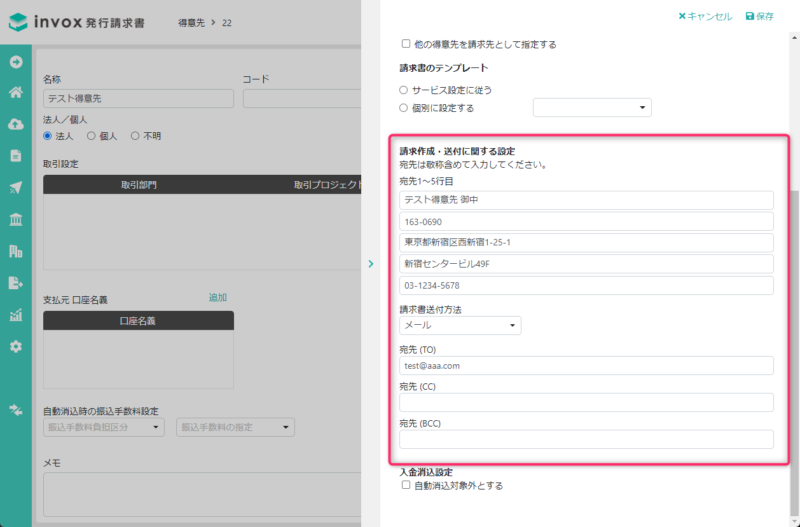
請求作成~送付
請求作成・送付設定
次に、請求書作成や送付に必要な設定を行います。
メニューの[設定]-[サービス]から[請求作成・送付設定]を開きます。
「請求書の生成・送付を行う」にチェックを入れ、送付設定は「メール(添付ファイル)」を選択し、「デフォルトの送付方法」にも「メール(添付ファイル)」を選択してください。
残りの項目は任意の値を選択して保存します。
登録番号が記載されたインボイスを発行したい場合は事業者・金額計算設定から登録番号を設定してください。

請求データの登録
次に、請求データを登録します。
請求データも今回は画面から登録しますが、CSVで請求データを作成しアップロードする事も可能です。アップロードについては請求データのCSV取込を参照してください。
①メニューから[請求]を開き[請求書を作成する]を選択します。
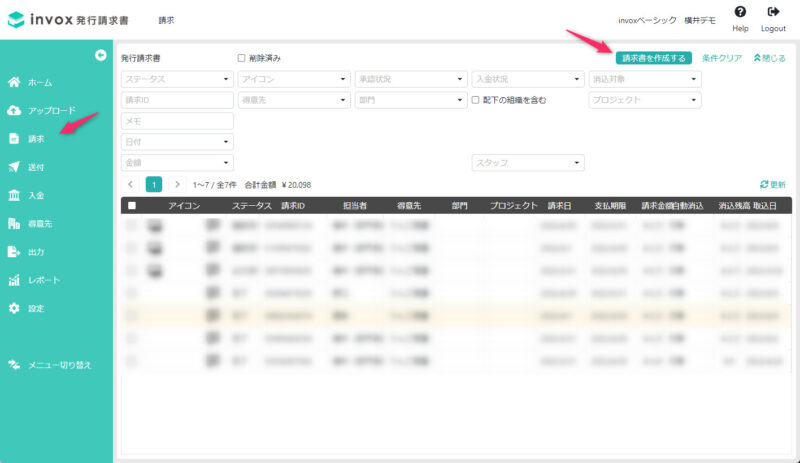
②請求書の基本情報のフォームが開きますので、先ほど登録した得意先を選択して[次へ]を選択します。
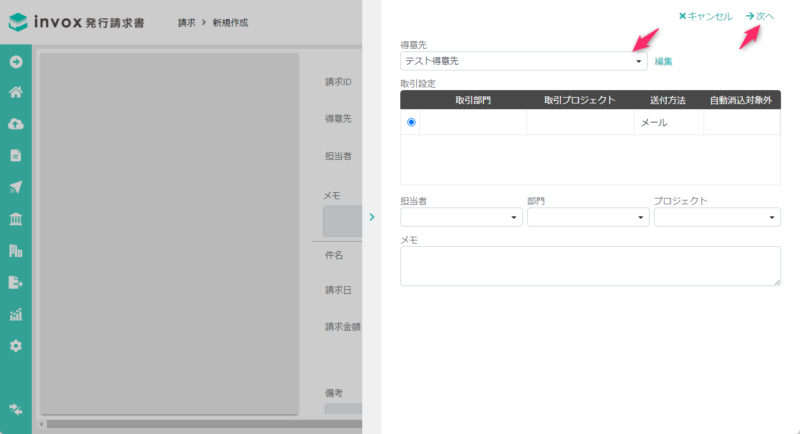
②請求内容のフォームが開きますので、任意の情報を入力し[保存]します。
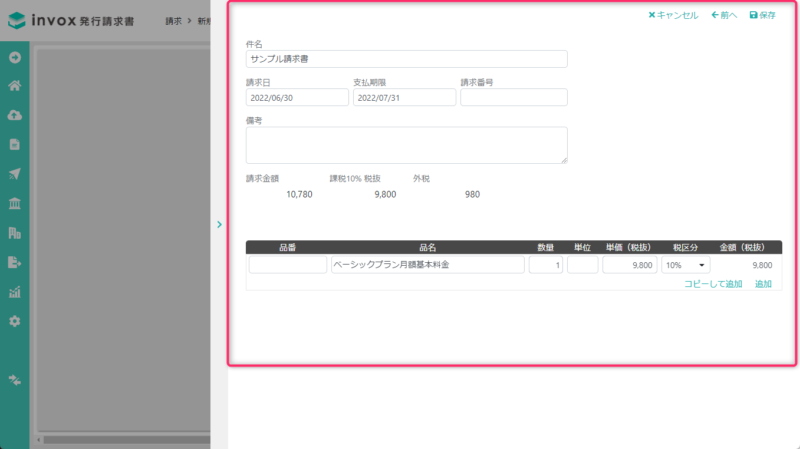
③請求データが保存され、請求書の内容が表示されます。内容を確認し、問題が無ければ[確定]してください。

④確定すると送付可能になりますので[請求書送付]から送信し、メールの受信確認をしてください。
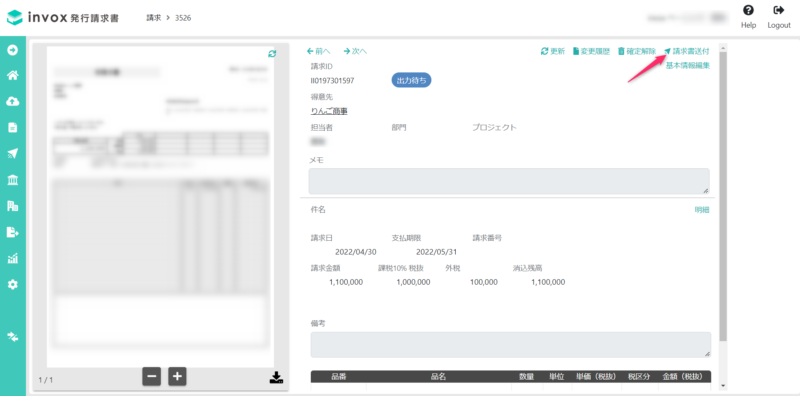
フリープランでご利用いただける請求作成~送付のご紹介は以上となります。
送付するメールの内容の変更はメール設定から変更可能ですので、興味のある方はご確認ください。