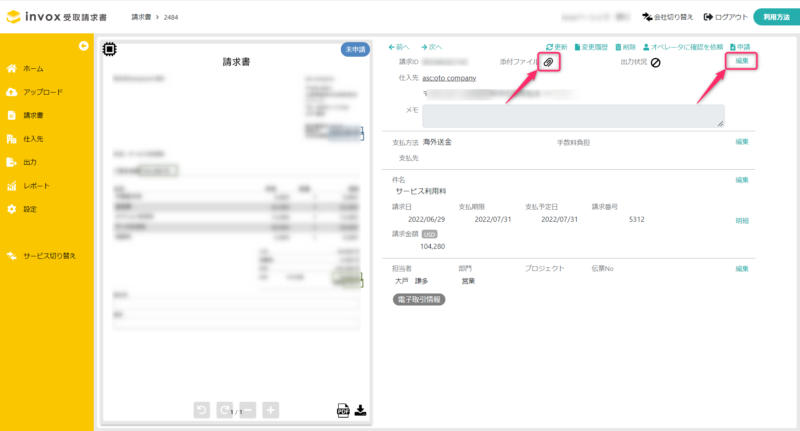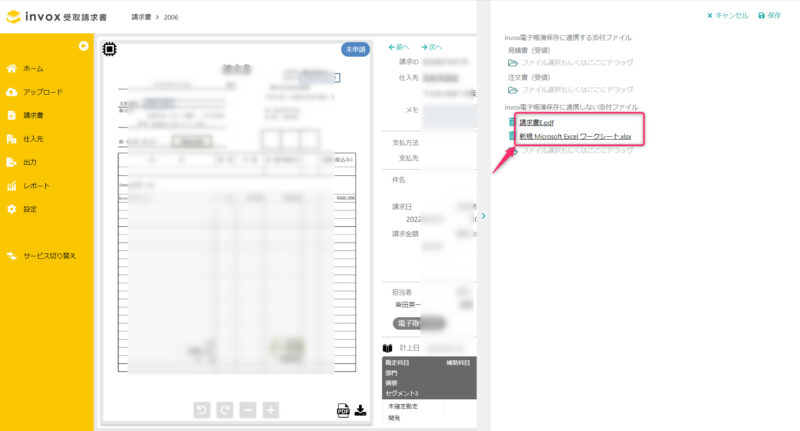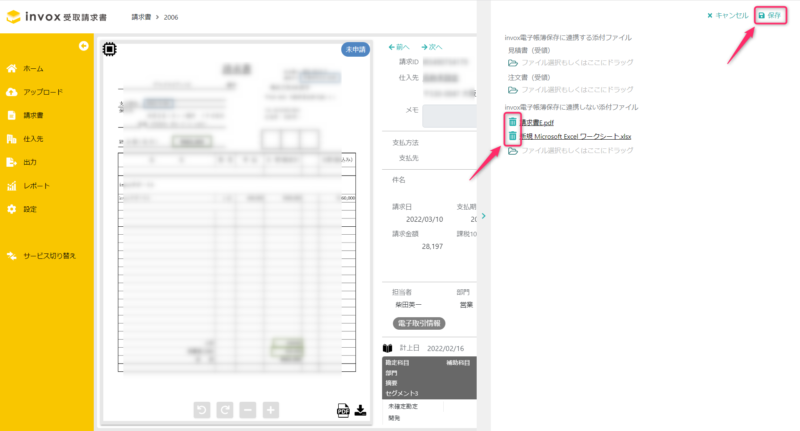添付ファイルの使い方
1件の請求書データに添付ファイルを最大10個添付できます。添付できる1ファイルのサイズは10MBまでです。
請求書にファイルを添付する方法、添付されたファイルを閲覧、削除する方法など、詳しい使い方をご説明します。
目次
invox受取請求書単体で利用している場合
invox受取請求書のみ使用されている場合の操作方法をご説明します。
invox電子帳簿保存も使用され、サービス連携をご利用中の場合は、invox電子帳簿保存と連携している場合をご参照ください。
添付ファイルを追加する
方法1:請求書詳細画面のクリップマークをクリックし、ファイルを選択します。
※この方法で追加できる添付ファイルは6個までです。7個以上追加する場合は方法2をご利用ください。
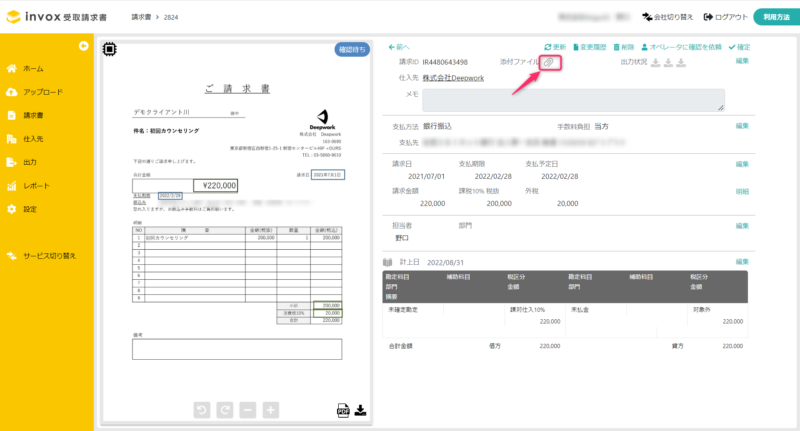
方法2:請求詳細画面の「編集」ボタンをクリックし、基本情報編集画面を表示します。
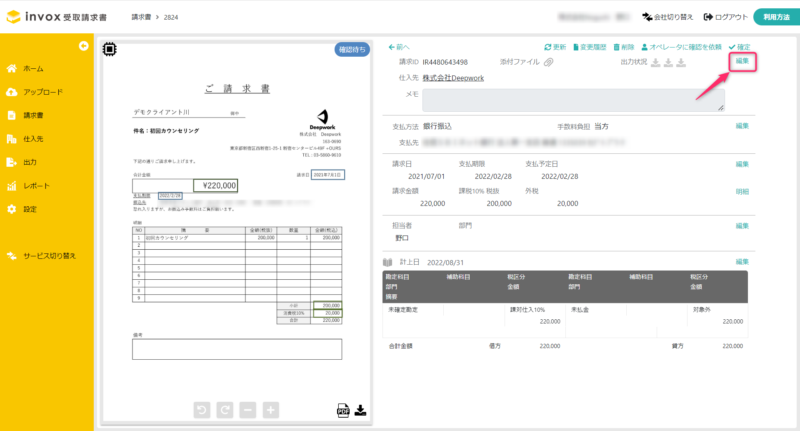
表示された画面で、フォルダマークをクリックしてファイルを選択(もしくはマークの右側にファイルをドラッグ・アンド・ドロップ)した上、「保存」ボタンをクリックします。
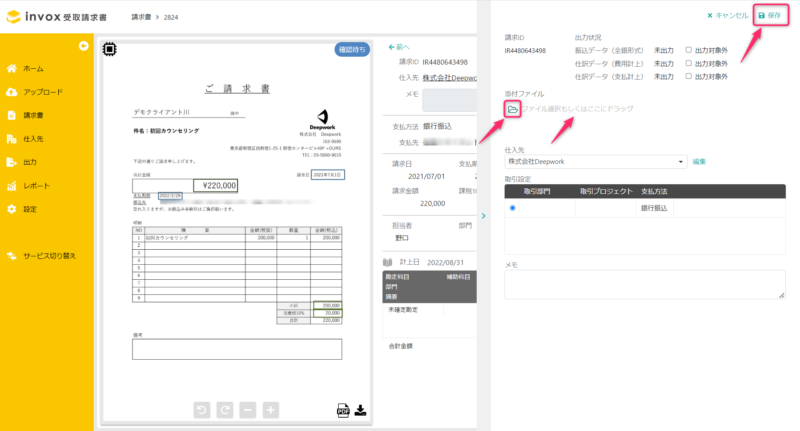
方法3:アップロード時に添付ファイルも含めてアップロードが可能です。
・ファイル選択からのアップロード
詳しくはファイル選択による請求書のアップロード手順をご覧ください。
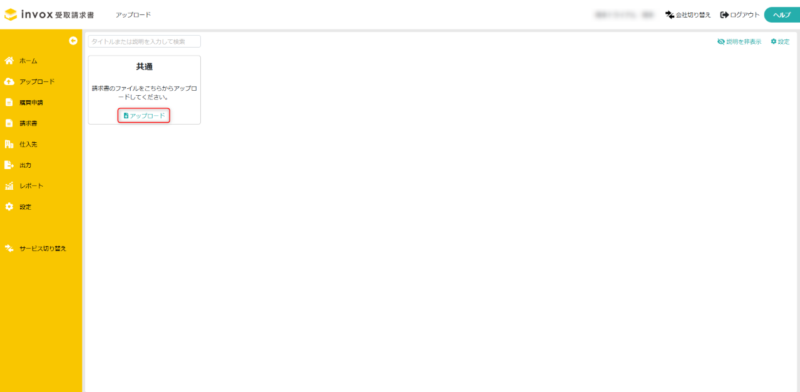
・アップロードページからのアップロード
詳しくはアップロードページの利用方法をご覧ください。
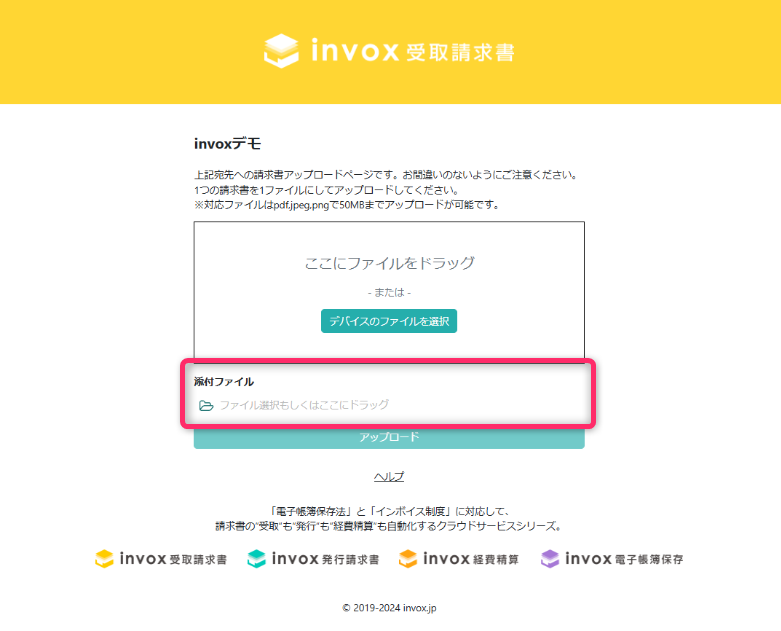
添付ファイルを閲覧する
以下の方法で添付ファイルを表示、またはダウンロードできます。
画像ファイル、PDFファイルなど、ブラウザーで表示できるファイルはそのまま表示されます。
その他のファイルはダウンロードされますので、適切なアプリケーションで開いて閲覧してください。
方法1:請求書詳細画面の黒色のクリップマーク(ファイル添付された後は灰色から黒色に変わります)をクリックします。
※この方法で閲覧できる添付ファイルは5個までです。6個目以降のファイルを閲覧する場合は方法2をご利用ください。
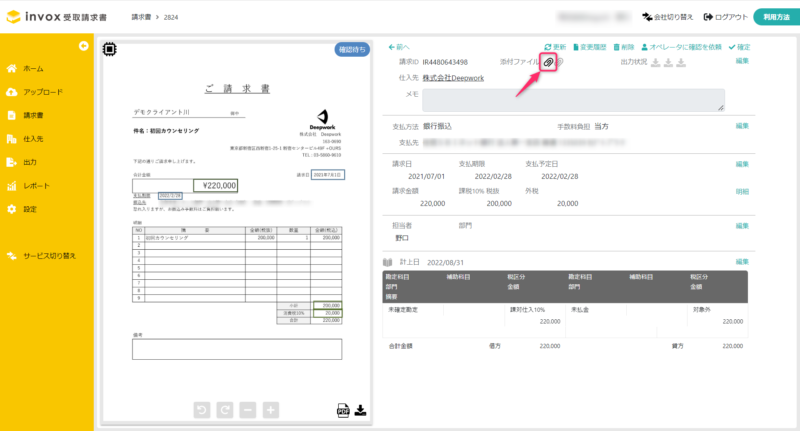
方法2:請求詳細画面の「編集」ボタンをクリックし、基本情報編集画面を表示します。
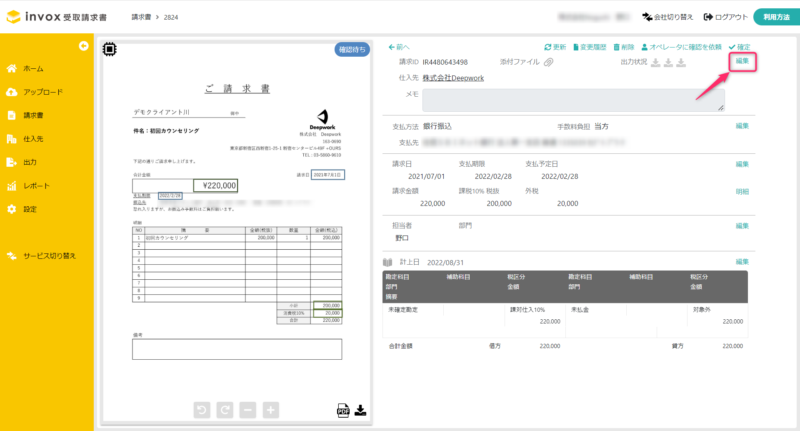
添付ファイルを削除する
請求詳細画面の「編集」ボタンをクリックし、基本情報編集画面を表示します。
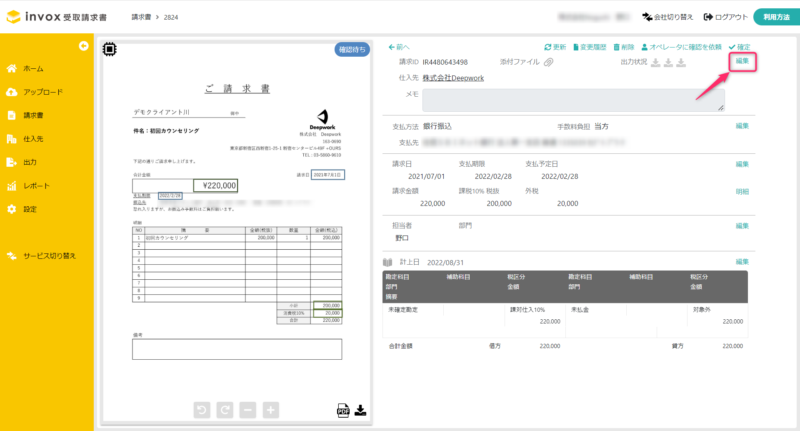
削除対象ファイルの左側のごみ箱マークをクリックして削除した上、「保存」ボタンをクリックします。
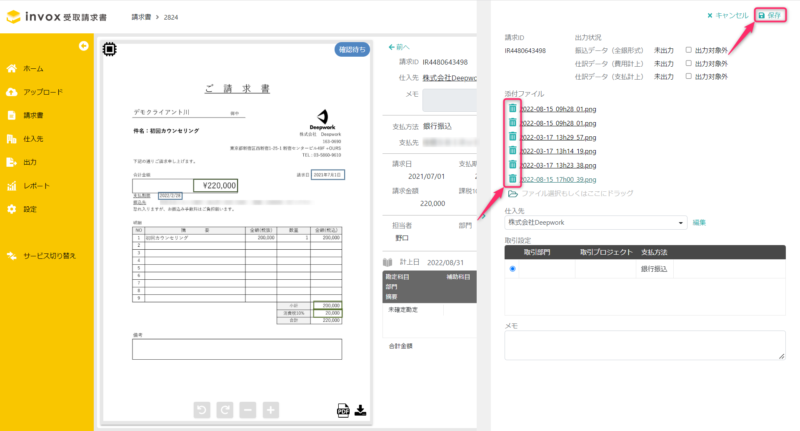
invox電子帳簿保存と連携している場合
invox受取請求書とinvox電子帳簿保存を両方使用される、サービス連携機能をご利用いただいている場合の操作方法をご説明します。
サービス連携の詳細はinvox受取請求書とinvox電子帳簿保存の連携をご参照ください。
添付ファイルを追加する
請求書詳細画面のクリップマーク、または「編集」ボタンをクリックして、ポップアップ画面を表示します。
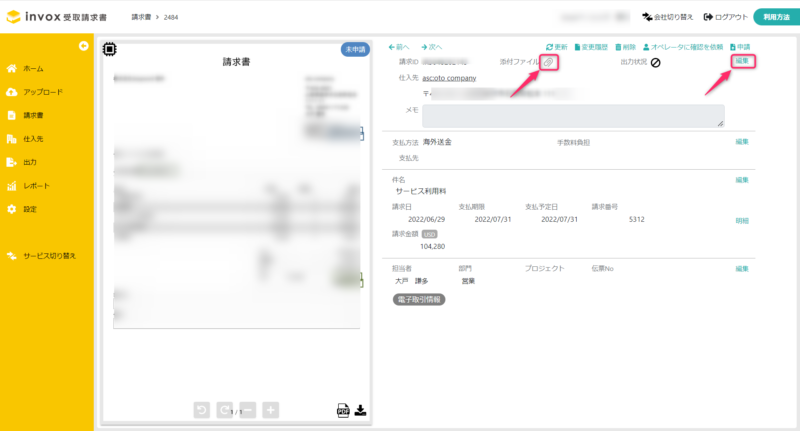
表示された画面で、フォルダマークをクリックしてファイルを選択(もしくはマークの右側にファイルをドラッグ・アンド・ドロップ)した上、「保存」ボタンをクリックします。
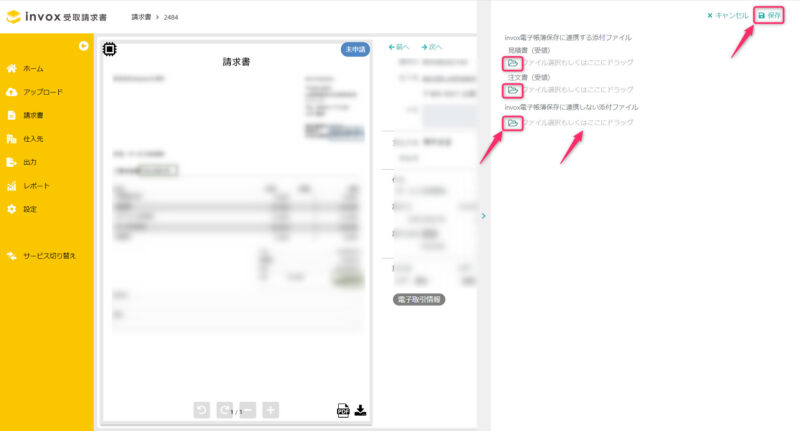
添付ファイルを閲覧する
以下の方法で添付ファイルを表示、またはダウンロードできます。
画像ファイル、PDFファイルなど、ブラウザーで表示できるファイルはそのまま表示されます。
その他のファイルはダウンロードされますので、適切なアプリケーションで開いて閲覧してください。
請求書詳細画面のクリップマーク、または「編集」ボタンをクリックし、ポップアップ画面を表示します。