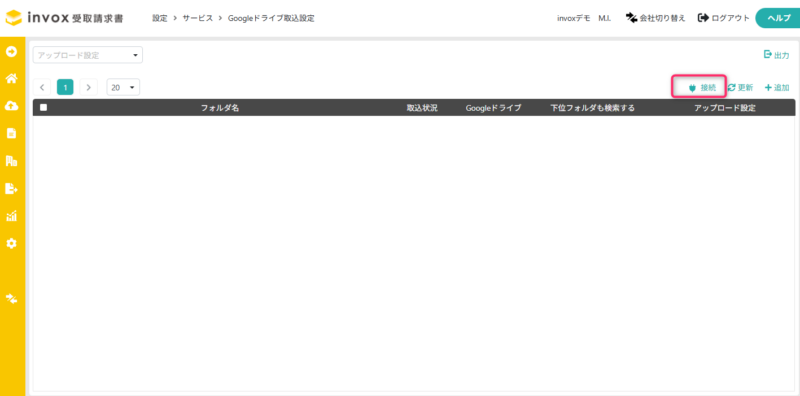Googleドライブ連携による請求書の取り込み設定
invox受取請求書におけるGoogleドライブ連携による請求書アップロードの設定は以下のステップで行います。
目次
invox取り込み用のフォルダを作成
Googleドライブにinvox取り込み用のフォルダを作成してください。
取り込み用のGoogleアカウントを作成
invox取り込み用の専用Googleアカウントを新規作成してください。
作成方法は、Google アカウントの作成をご参照ください。
取り込み用のGoogleアカウントへ編集権限を付与
作成して頂いたinvox取り込み用の専用Googleアカウントに、invox取り込み用のフォルダへの編集権限を付与してください。
※取り込み後ファイル移動する場合、移動先のフォルダにも同様に編集権限を付与してください。
権限付与は、Googleドライブでフォルダを共有するをご参照ください。
Googleドライブとの連携
Googleドライブと接続し連携が可能な状態に設定します。
サイドメニューの[設定]-[サービス]をクリックします。
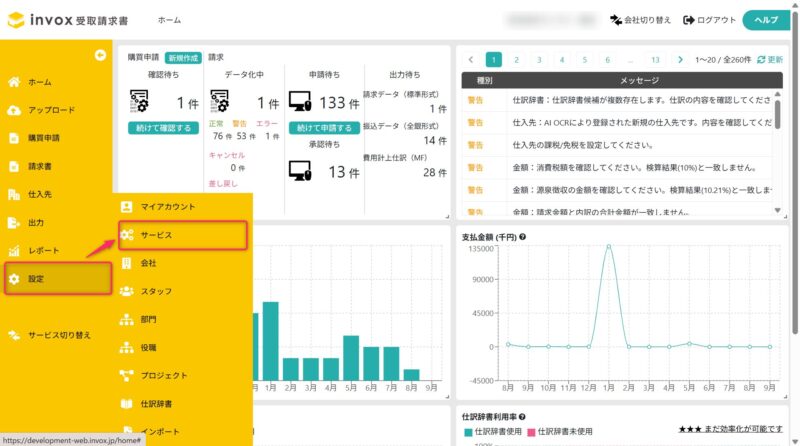
Googleドライブ取込設定の[設定]をクリックしてください。
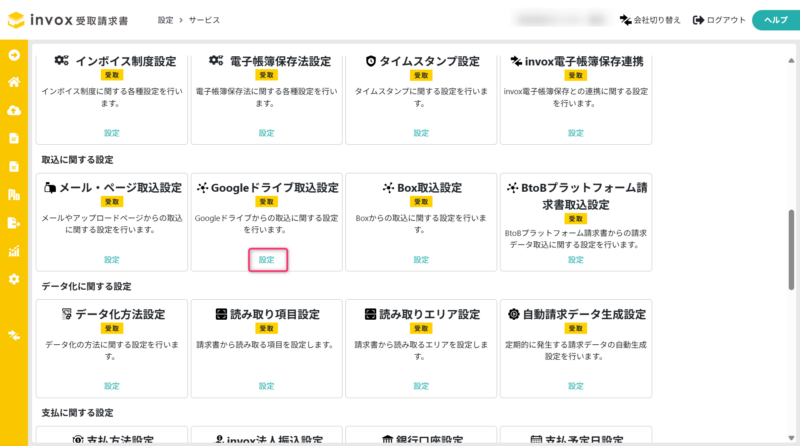
作成して頂いたinvox取り込み用の専用Googleアカウントを選択してください。
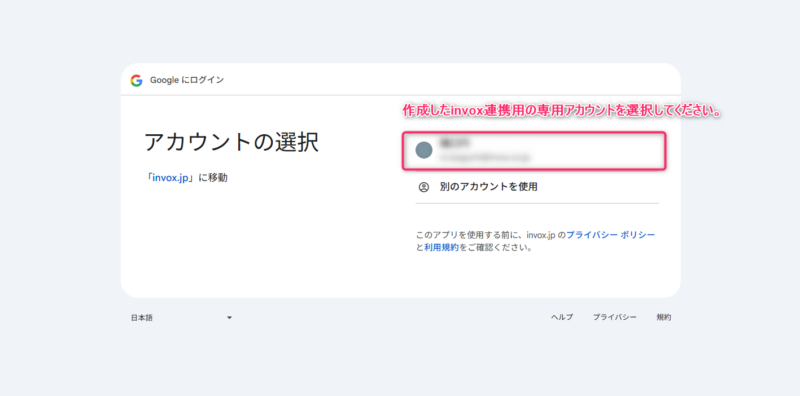
以下の画面が表示された場合は「詳細」をクリックしてください。
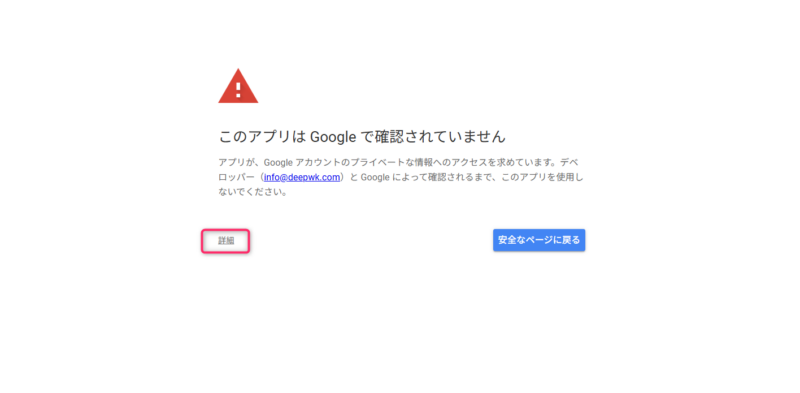
「invox.jp(安全ではないページ)に移動」をクリックしてください。
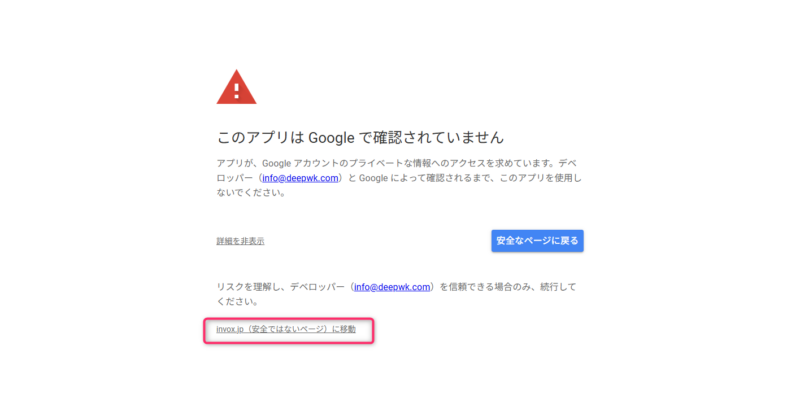
表示された文章をご確認いただき「続行」をクリックしてください。
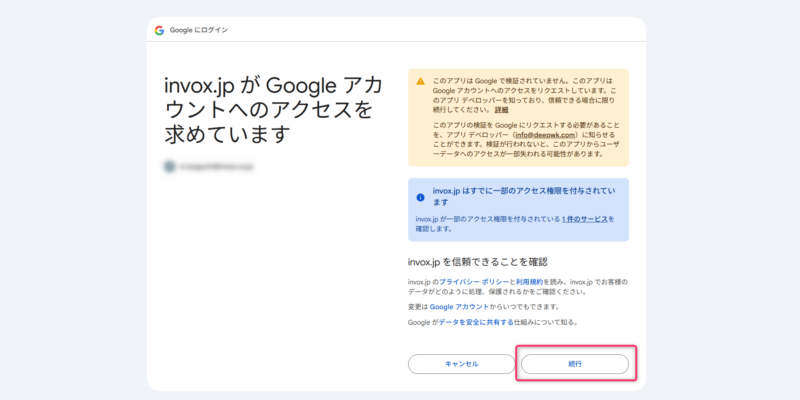
※許可したアカウントに「セキュリティ通知」というメールおよびメッセージが送信されます。
※許可したアカウントがリンク設定されているアカウントに「リンクされている Google アカウントのセキュリティ通知」というメールおよびメッセージが送信されます。
元の画面が表示されます。右上の[追加]をクリックしてください。
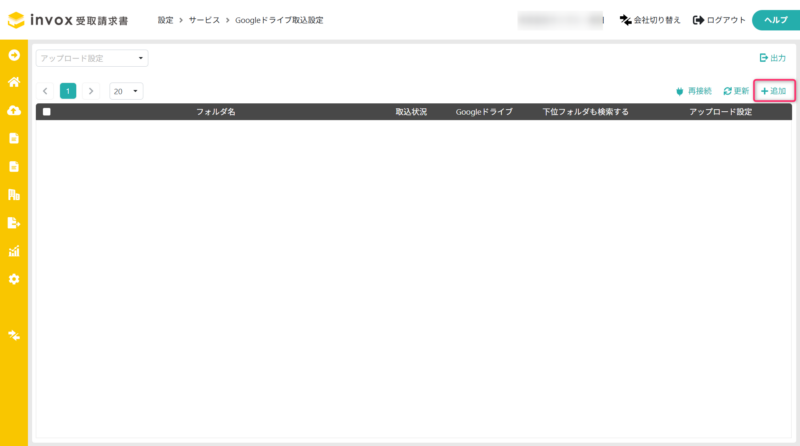
Googleドライブフォルダ設定
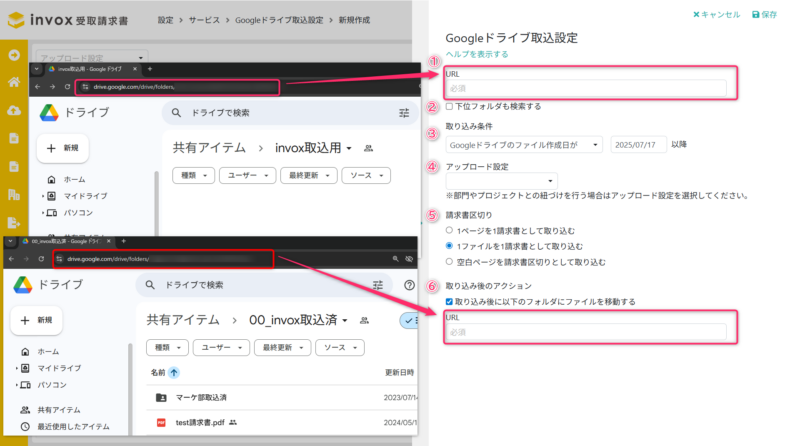
①URL
invox取り込み用のフォルダのURLをアドレスバーからコピーして、URL欄に貼り付けてください。
②下位フォルダも検索する
上記で設定したフォルダの下位フォルダも検索対象とする場合は、チェックを入れてください。
※こちらにチェックを入れて、設定フォルダ内にフォルダ作成して頂くことで、アップロードする請求書を設定したフォルダ内でさらにフォルダ分けできます。
③アップロード設定
取り込む請求書に部門などの情報を付加する場合、該当するアップロード設定を選択してください。
アップロード設定を使用する場合、請求書のアップロード設定から事前に登録が必要です。
④請求書区切り
必要に応じて、請求書区切りを選択してください。
請求書区切りについては請求書のアップロード設定をご覧ください。
⑤取り込み後のアクション
取り込み後にファイルを自動で移動したい場合、チェックを入れてURL欄に移動先のフォルダURLを入力してください。
移動先フォルダへも取り込み用Googleアカウントへ編集権限を付与が必要です。
※既に取り込み済みのファイルも、移動する設定に変更すると移動されます。
※移動先に同名のファイルがある場合、(1)等の通番をファイル名の後ろに付けて移動します。
該当のフォルダが表示されていることを確認してください。
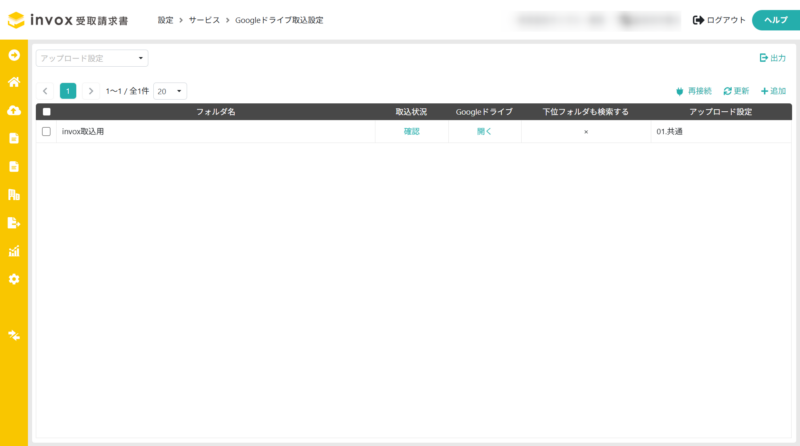
以上でGoogleドライブ取り込みの設定は完了です。
新たに取り込み用フォルダを作成する場合や、異なる設定のフォルダを作成する場合はGoogleドライブ取込設定の一覧画面右上の[追加]から操作を繰り返してください。