請求書のアップロード設定
アップロード設定を行う主な目的は、アップロードの入口を分け、アップロード時に請求書に記載されていない部門やプロジェクトなどの情報を自動で割り当てられるようにすることです。
また、データ化の方法や請求書の区切り方法の指定も行います。
なお、アップロード設定は請求書を保存するフォルダではないため、請求書がアップロード設定ごとに保存される仕組みではありません。
請求書に部門を割り当てる場合、部門設定から事前に部門の登録が必要です。
目次
アップロード設定一覧の表示
メニューの[アップロード]をクリックし、右上の[設定]をクリックしてください。
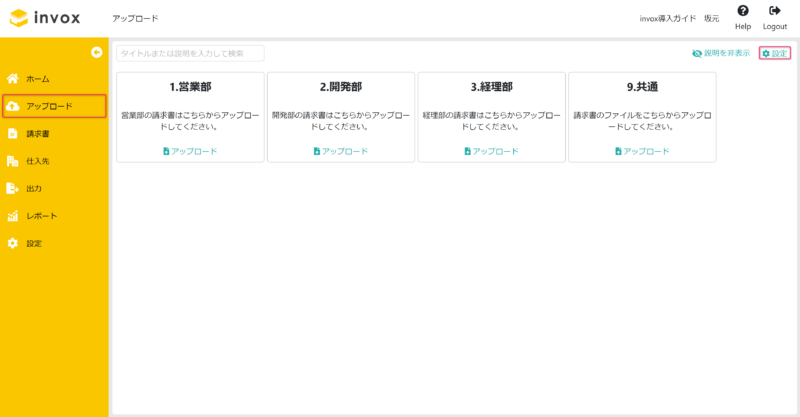
アップロード設定の表示
アップロード設定を追加する場合、右上の[追加]をクリックしてください。
既存のアップロード設定を変更する場合、対象のアップロード設定をクリックしてください。
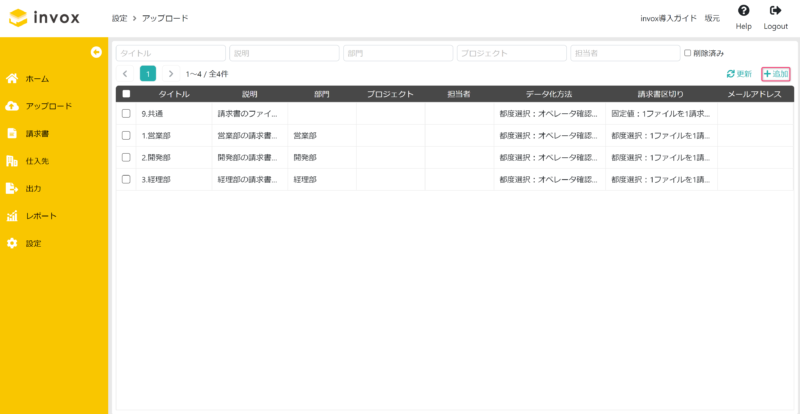
アップロード設定
設定が完了したら、右上の[保存]をクリックし、アップロード設定一覧で正しく作成されていることをご確認ください。
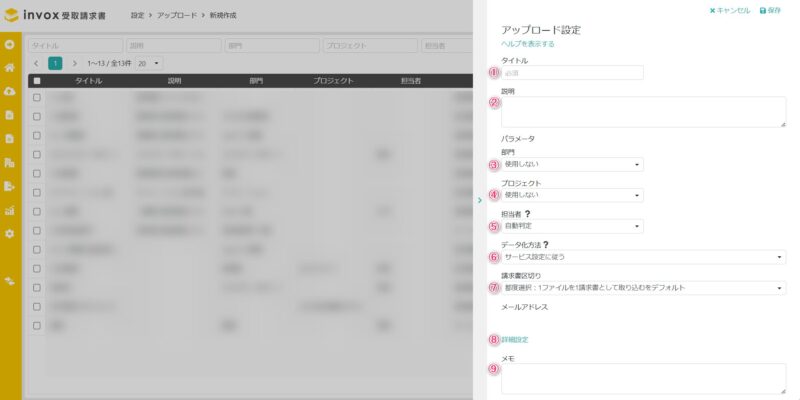
①タイトル
アップロード設定のタイトルを入力してください。
アップロード画面・アップロード設定一覧・アップロードダイアログに表示されます。
アップロード画面には、タイトルの読みの昇順で左上から表示されます。任意の順で表示させたい場合はタイトルの先頭に01、02・・・など数値を設定してください。
②説明
アップロード時の注意点などを入力してください。
タイトルと同様、アップロード画面・アップロード設定一覧・アップロードダイアログに表示されます。
③パラメータ 部門
請求書のアップロード時の部門の割り当て方法を設定します。
「固定値・都度選択(必須)・都度選択(任意)・使用しない」のいずれかを選択できます。
固定値
設定した部門が請求書に固定で割り当てられます。アップロード時に部門を変更することができません。
都度選択(必須)・都度選択(任意)
アップロード時に割り当てる部門を入力可能になります。アップロード時にデフォルトとする部門を設定できます。
部門を設定しない場合はアップロード時にデフォルト無しとなります。
使用しない
アップロード時に部門を選択する項目が表示されません。
※「固定値」を選択した場合、かつスタッフのデータの参照範囲が「所属部門のデータ」または「担当(担当者、申請、承認)のデータ」となっている場合、表示されるアップロード設定は所属部門の設定により次の通りになります。
・ログインしているスタッフに所属部門が設定されている
ログインしているスタッフが所属している部門のアップロード設定のみがアップロード画面に表示される
・ログインしているスタッフに所属部門が設定されていない
すべてのアップロード設定がアップロード画面に表示される
このような設定により、スタッフが使用できるアップロード設定を限定することが可能になります。
スタッフのデータの参照範囲の設定および所属部門の設定はスタッフの設定方法をご参照ください。
④パラメータ プロジェクト
請求書のアップロード時のプロジェクトの割り当て方法を設定します。
「固定値・都度選択(必須)・都度選択(任意)・使用しない」のいずれかを選択できます。
固定値
設定したプロジェクトが請求書に固定で割り当てられます。アップロード時にプロジェクトを変更することができません。
都度選択(必須)・都度選択(任意)
アップロード時に割り当てるプロジェクトを入力可能になります。アップロード時にデフォルトとするプロジェクトを設定できます。
プロジェクトを設定しない場合はアップロード時にデフォルト無しとなります。
使用しない
アップロード時にプロジェクトを選択する項目が表示されません。
⑤パラメータ 担当者
請求書のアップロード時の担当者の割り当て方法を設定します。
「固定値・都度選択(必須)・都度選択(任意)・使用しない」のいずれかを選択できます。
請求書への担当者への割り当ての詳細は担当者の自動判定ルールをご覧ください。
固定値
設定した担当者が請求書に固定で割り当てられます。アップロード時に担当者を変更することができません。
都度選択(必須)・都度選択(任意)
アップロード時に割り当てる担当者を入力可能になります。アップロード時にデフォルトとする担当者を設定できます。
担当者を設定しない場合はアップロード時にデフォルト無しとなります。
使用しない
アップロード時に担当者を選択する項目が表示されません。
⑥データ化方法
アップロード時のデータ化方法を設定してください。
「サービス設定に従う・自動判定・オペレータ確認あり・オペレータ確認なし」のいずれかを選択できます。
「固定値」の場合は、アップロード時に選択できないようになります。
「都度選択」の場合は、アップロード時に選択可能になり、設定したデータ化方法が、デフォルトで選択されます。
「サービス設定に従う」の場合
[設定]-[サービス]-[データ化方法設定]の設定された方法でデータ化されます。詳細はデータ化方法設定をご参照ください。
「オペレータ確認あり」の場合
標準のデータ化項目についてはオペレータの確認が入り99.9%以上の精度を保証します。
ミニマムプランやベーシックプランの場合は数時間~最大で3営業日、プロフェショナルプランの場合は数時間~最大で1営業日以内でデータ化されます。
「オペレータ確認なし」の場合
AI OCRにより10秒前後でデータ化されます。精度保証はありません。
「自動判定」の場合
「オペレータ確認あり」「オペレータ確認なし」を自動で判定します。
仕入先が判定できない場合や、過去に「オペレータ確認あり」でデータ化され、その際に特別な指示が付いたもの(AI OCRでは正確なデータ化が難しいもの)は「オペレータ確認あり」になり、その他は「オペレータ確認なし」でデータ化されます。
※「オペレータ確認あり」と判断された場合は「オペレータ確認あり」のデータ化費用が発生します。
データ化項目については請求書のデータ化項目をご覧ください。
⑦請求書区切り
アップロード時の請求書区切りを設定してください。
「1ページを1請求書として取り込む・1ファイルを1請求書として取り込む・空白1ページを請求書区切りとして取り込む」のいずれかを選択できます。
「固定値」の場合は、アップロード時に選択できないようになります。
「都度選択」の場合は、アップロード時に選択可能になり、設定した請求書区切りが、デフォルトで選択されます。
「1ページを1請求書として取り込む」の場合
1つのファイルに複数ページが含まれている場合、各ページがそれぞれ別々の請求書としてアップロードされます。
「1ファイルを1請求書として取り込む」の場合
1つのファイルに複数ページが含まれている場合でも、ファイル全体が1件の請求書としてアップロードされます
「空白1ページを請求書区切りとして取り込む」の場合
1つのファイルに複数ページが含まれている場合で請求書ごとに空白ページが挟まれている場合、空白ページを区切りとして別々の請求書としてアップロードされます。
⑧詳細設定
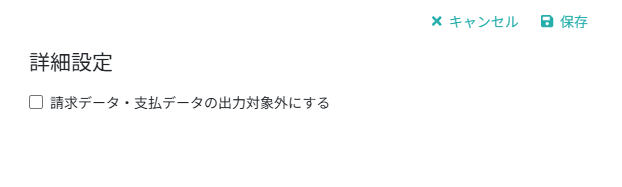
アップロードした請求書を[出力 > 請求データ]と[出力 > 振込データ]の出力対象外とする場合はONにします。
必要な場合に設定してください。
⑨メモ
アップロード設定のメモとしてご利用ください。
他の画面では表示されず、アップロード設定・編集画面でのみ表示されます。









