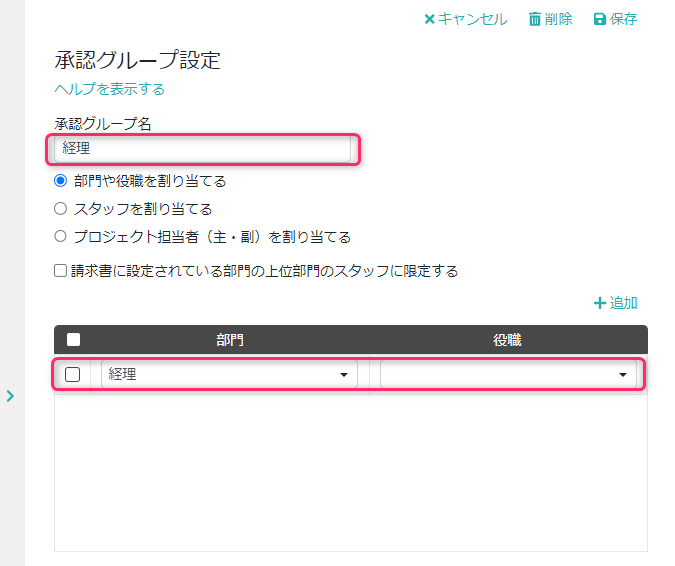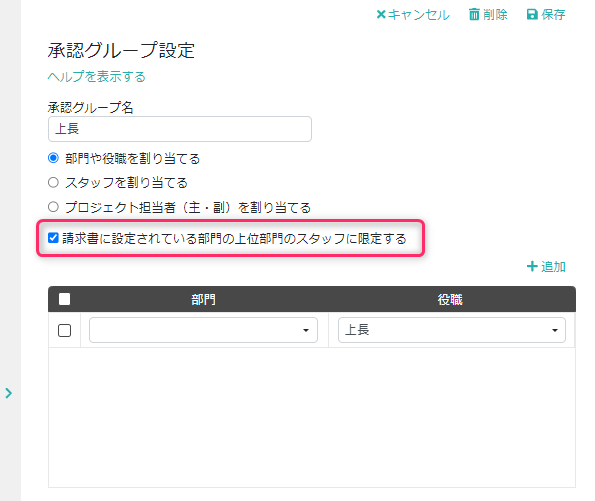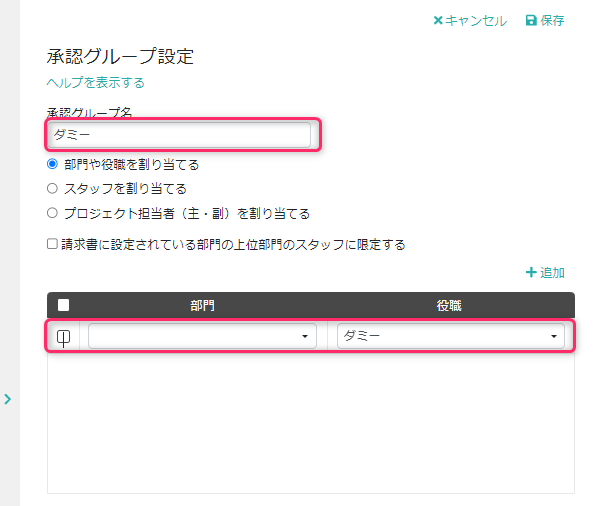具体的なワークフローの設定方法
目次
- 1 概要
- 2 一般的なワークフローの例
- 3 一般的なワークフローの設定方法
- 4 よく使う設定の説明
- 4.1 請求書に設定されている部門の上長のみに承認者を限定したい
- 4.2 承認グループ内の全員の承認がないと次に進めないようにしたい
- 4.3 不在などで上長承認が行えない場合に経理が引き上げ承認を行えるようにしたい
- 4.4 不在などで上長承認が行えない場合にスポット承認者を追加したい
- 4.5 承認者である上長が申請をする場合に上長承認をスキップしたい
- 4.6 承認者である経理が申請をする場合に上長承認と経理承認をスキップしたい
- 4.7 請求金額によって承認ルートを変えたい
- 4.8 請求書の部門によって承認ルートを変えたい
- 4.9 申請時に承認ルートの内容を確認したい
- 4.10 一括申請・一括承認を行いたい
- 4.11 承認依頼の通知をメールで受け取りたい
- 5 複雑なワークフローの対応方法
- 6 その他機能の説明
概要
ワークフロー設定を簡単に行うためのポイントをまとめています。
一般的なワークフローを例にとって具体的な設定方法を記載しているほか、細かな設定を行いたい場合に有用な設定もまとめて紹介しています。
ぜひ、貴社に合ったワークフローをinvoxでご構築ください。
※ワークフローの機能はベーシックプラン以上でご利用頂けます。
※ 請求書ワークフローやinvox受取請求書 管理者マニュアル ワークフロー編も併せてご覧ください。
一般的なワークフローの例
下図のような一般的なワークフローを例にとって、設定方法を説明します。
最初に請求書の部門の上長が承認し、次に経理部メンバーが承認するフローです。
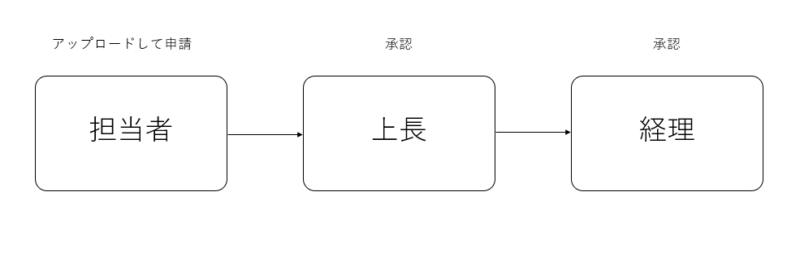
一般的なワークフローの設定方法
一般的なワークフローを実現するための設定方法をご説明します。
この後のワークフローの設定には部門マスタ・役職マスタの設定も必要となりますので、あらかじめ設定してください。
まだ[ワークフロー設定]が有効となっていない場合にはメニューが表示されませんので、事前に[設定]-[サービス]-[ワークフロー設定]にて「利用する」を選択して保存してください。
承認者を割り当てるための「承認グループ設定」と、承認ルートを定義する「承認パス設定」の2つの設定を行っていきます。
承認グループ設定
「上長」「経理」の2つの承認グループを作成します。
操作方法は承認グループ設定をご覧ください。
1.承認グループ設定「上長」を登録する
請求書の部門の上長のみを承認者とし、他部門の上長を承認者としないため「請求書に設定されている部門の上位部門のスタッフに限定する」をONにします。
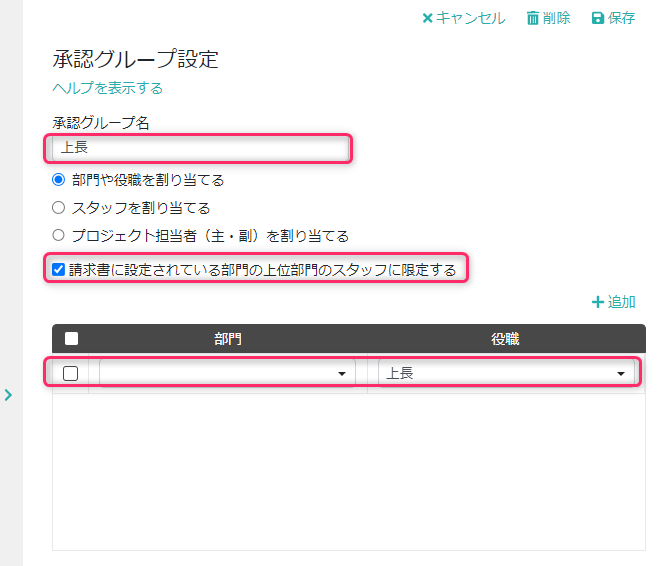
承認パス設定
続いて、承認パスを設定します。
操作方法は承認パス設定(請求書)をご覧ください。
1.承認パス設定を作成する
[承認パス名]には任意の文字列を設定できますが、今回はどの請求書にも共通の承認パスとするため「共通」とします。
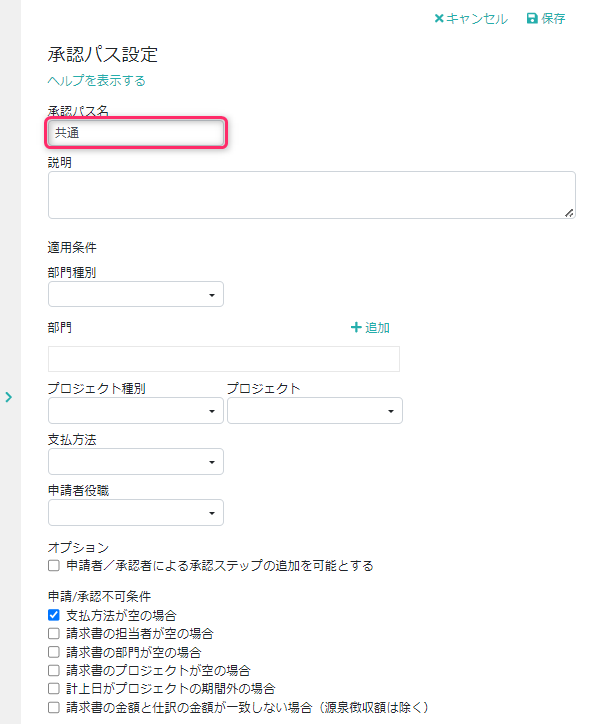
2.承認ステップ1に上長承認タスクを登録する
上長を承認者とするため、承認グループに[上長]を設定します。
申請者が上長にあたる場合にこの承認ステップをスキップするために[申請者がこのステップの承認グループに含まれる場合]をONにします。
また、申請者が後続の承認ステップである経理メンバーである場合にこの承認ステップをスキップするために[申請者が後続のステップの承認グループに含まれる場合]をONにします。
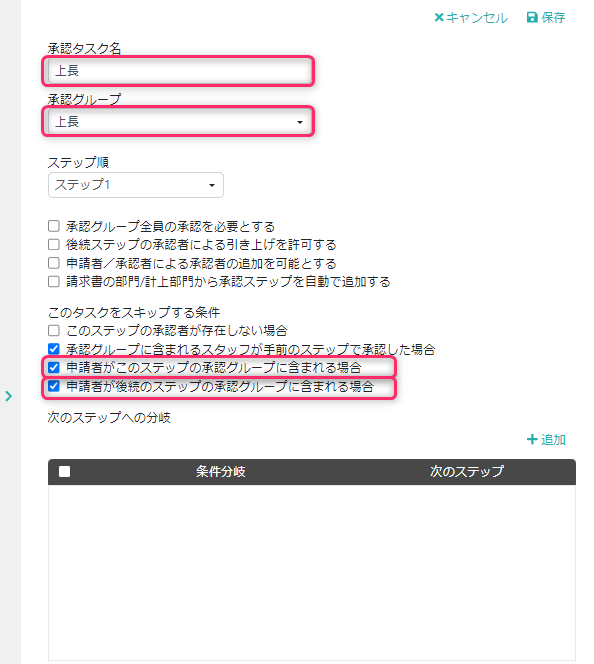
3.承認ステップ2に経理承認タスクを登録する
経理部メンバーを承認者とするため、承認グループに[経理]を設定します。
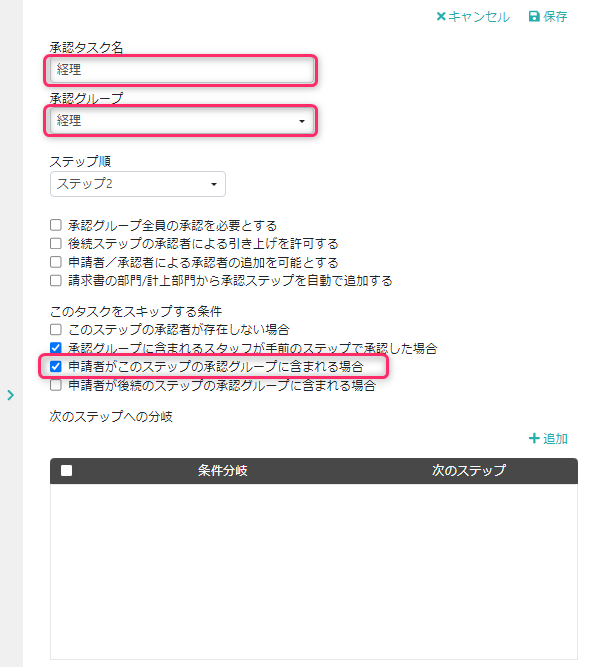
上記の設定で、一般的なワークフローの例の設定は完了となります。
よく使う設定の説明
この項ではよく使う設定について、目的毎にご紹介します。
上記でご説明した一般的なワークフロー基本パターンに追加設定する前提でのご説明となっています。
請求書に設定されている部門の上長のみに承認者を限定したい
[承認グループ設定]の[請求書に設定されている部門の上位部門のスタッフに限定する]をONにすることで実現できます。
このチェックがOFFの場合、請求書の部門に関わらず、役職が「上長」である全てのスタッフが承認者となりますが、このチェックをONにすると請求書の部門に所属する上長のみが承認者となります。
承認グループ内の全員の承認がないと次に進めないようにしたい
[承認パス設定]の[承認ステップ設定]で「承認グループ全員の承認を必要とする」をONにすることで実現できます。
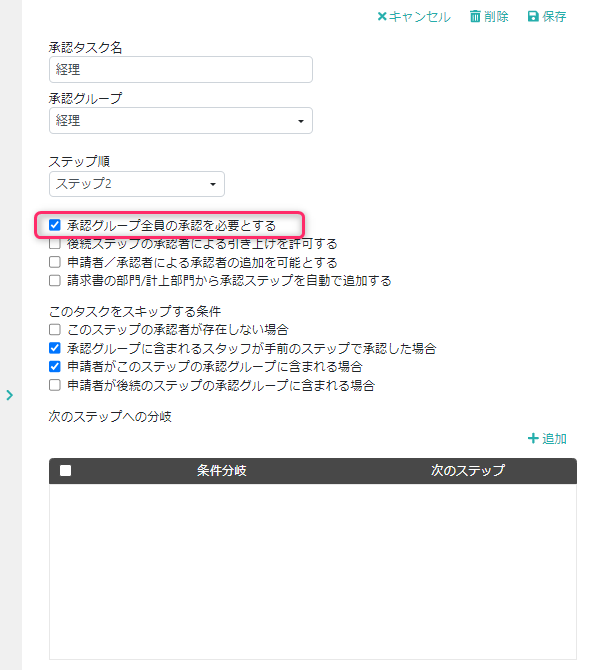
不在などで上長承認が行えない場合に経理が引き上げ承認を行えるようにしたい
[承認パス設定]の[承認ステップ設定]で「後続ステップの承認者による引き上げを許可する」をONにすることで実現できます。
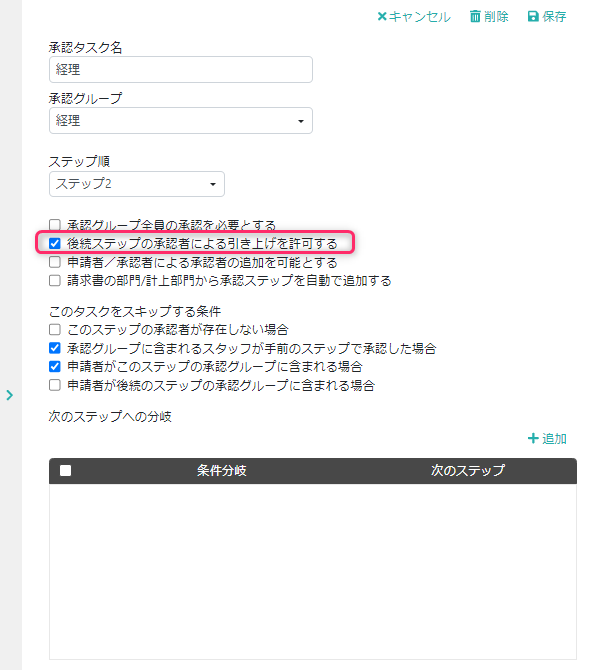
不在などで上長承認が行えない場合にスポット承認者を追加したい
承認ステップ設定で「申請者/承認者による承認者の追加を可能とする」をONにすることで、可能となります。
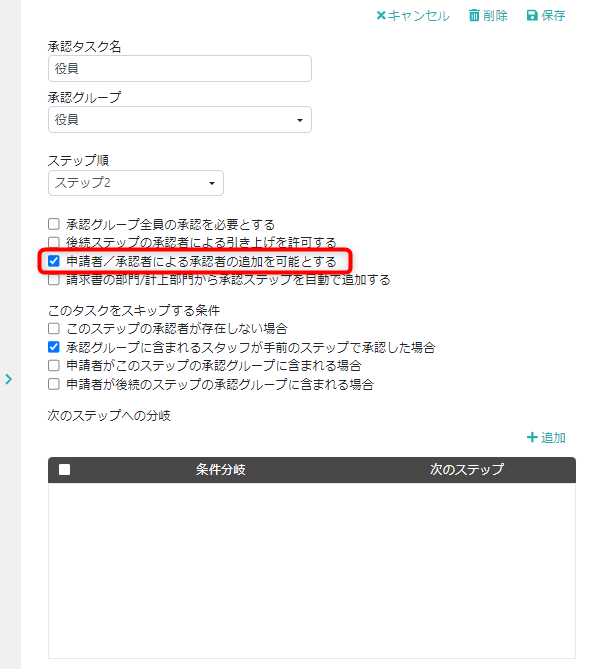
上記設定後、請求詳細画面の「承認状況」からスポット承認者を追加することが可能です
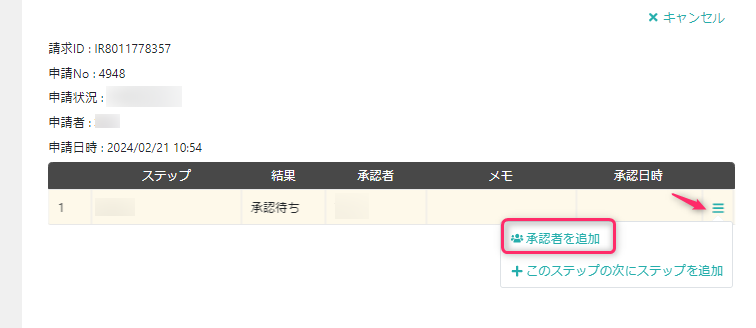
承認者である上長が申請をする場合に上長承認をスキップしたい
[承認パス設定]の「上長」の承認ステップで「申請者がこのステップの承認グループに含まれる場合」をONにすることで実現できます。
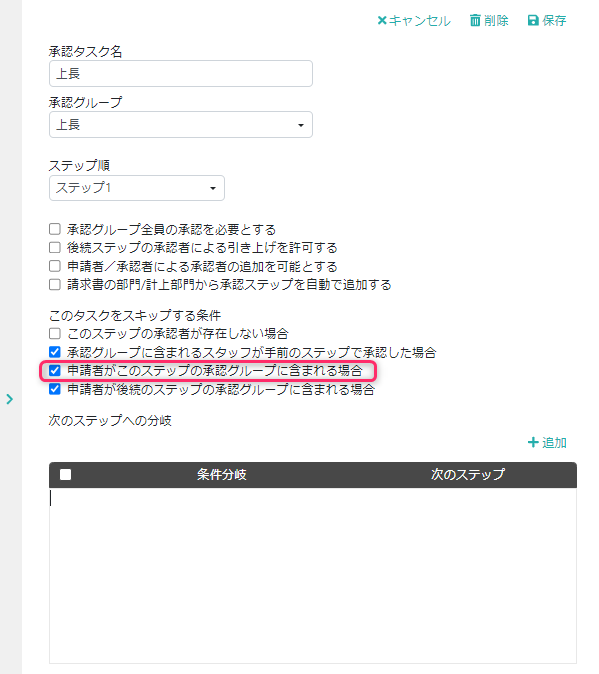
承認者である経理が申請をする場合に上長承認と経理承認をスキップしたい
[承認パス設定]の「上長」の承認ステップで「申請者が後続のステップの承認グループに含まれる場合」と、「経理」の承認ステップの「申請者がこのステップの承認グループに含まれる場合」にをONにすることで実現できます。
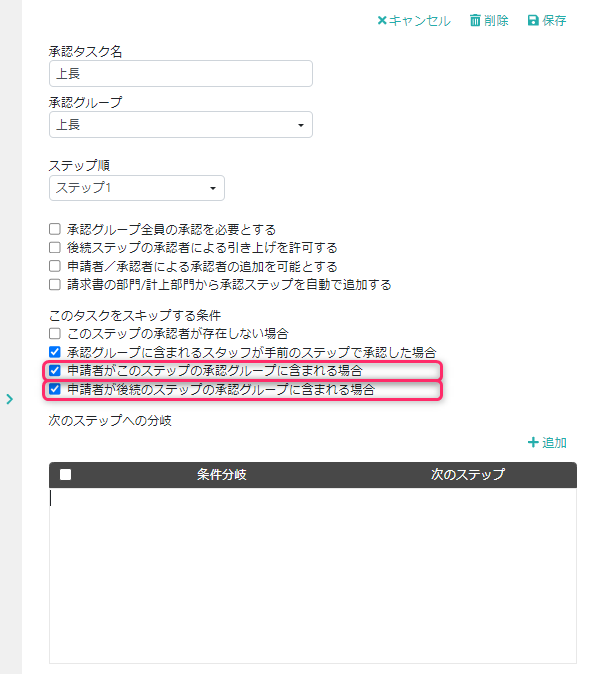
請求金額によって承認ルートを変えたい
[承認パス設定]の[承認ステップ設定]で「条件分岐」を設定することで実現できます。
請求金額が税込100万円以上の請求書は上長承認の次に役員承認を必要とする場合は、下記のように設定して下さい。
(事前に、ワークフロー例の「上長」ステップの次に「役員」のステップを追加しています。)
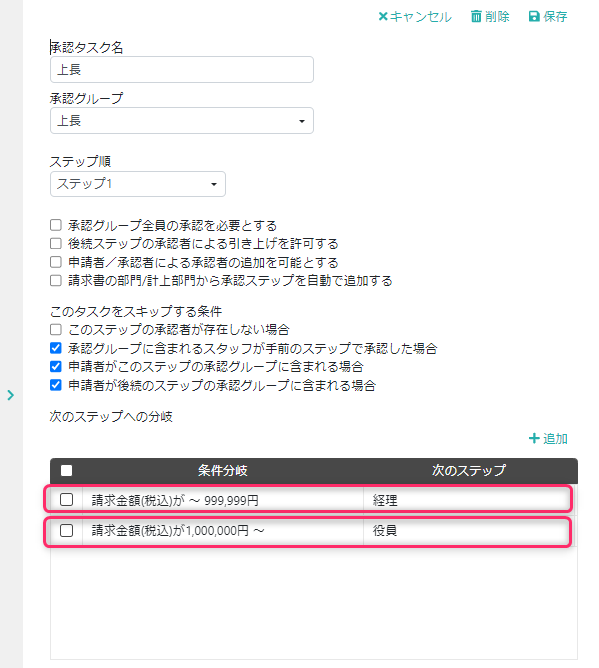
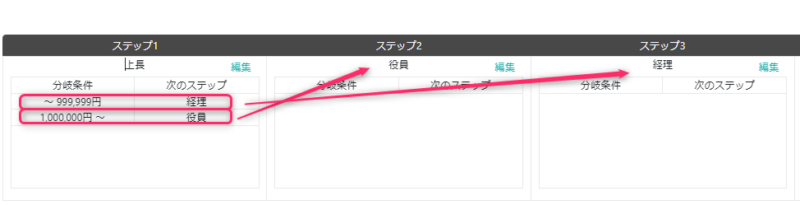
請求書の部門によって承認ルートを変えたい
[承認パス設定]の「適用条件」に部門を設定することで実現できます。
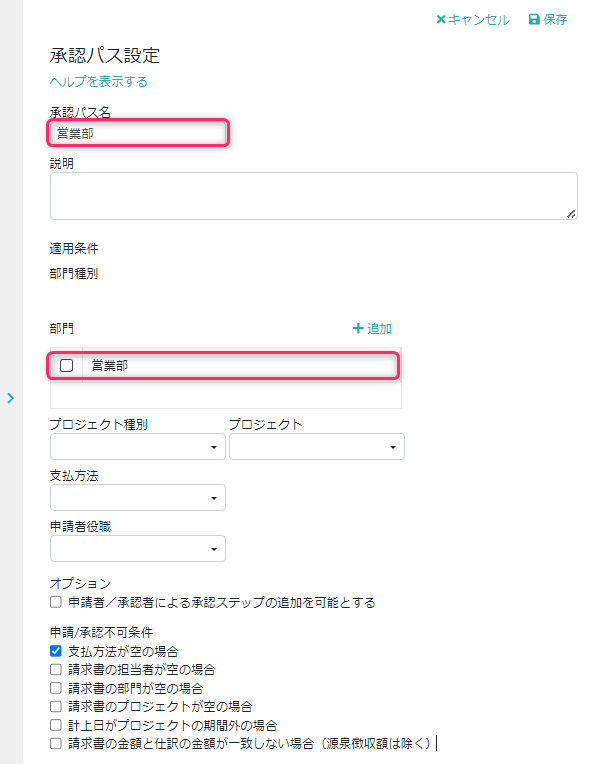
請求書の申請時に承認パスが選択される際は承認パスの並び順が上のものから優先して適用されるため、優先させたい順に並び替えてください。
「適用条件」が設定されていない承認パスの並び順が上の場合、「適用条件」が設定されている承認パスより優先して適用されてしまうため、必ず「適用条件」が設定されている承認パスが上になるように並び替えてください。

申請時に承認ルートの内容を確認したい
[ワークフロー設定]の「申請時に承認ステップの確認ダイアログを表示する」をONにすることで実現できます。
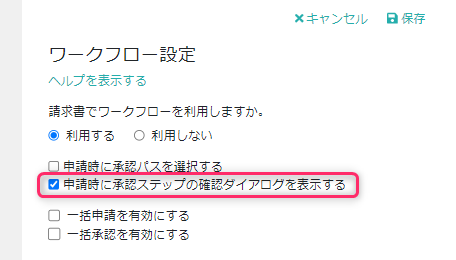
請求詳細画面で申請すると、次のような確認画面が表示されるようになります。
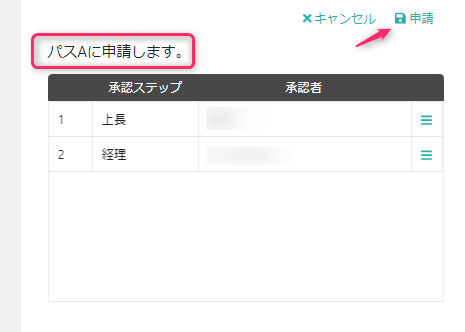
一括申請・一括承認を行いたい
[ワークフロー設定]の「一括申請を有効にする」、「一括承認を有効にする」をONにすることで実現できます。
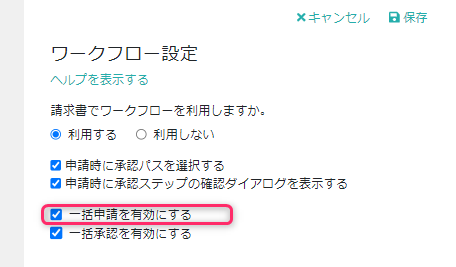
※一括申請の場合は申請時の承認パス選択は利用できず、承認パス設定の上から順に、適用条件が請求データと一致する承認パスが適用されます。
承認依頼の通知をメールで受け取りたい
「設定-マイアカウント」にて通知を受信するかどうかを設定できます。
設定方法はinvoxからの通知メール設定でご確認ください。
複雑なワークフローの対応方法
ワークフローをパターン化できない場合の対応方法(複数部門の費用が含まれる請求書や、請求内容によって承認ルートが異なる場合など)
下記の2つの対応方法があります。
①承認パスを複数用意して申請時に選択する
[ワークフロー設定]で「申請時に承認パスを選択する」をONにすることで、請求書の申請時に承認パスの選択を行えるようになります。
※ワークフローのパターンを絞り込める場合には、こちらの方法がおすすめです。
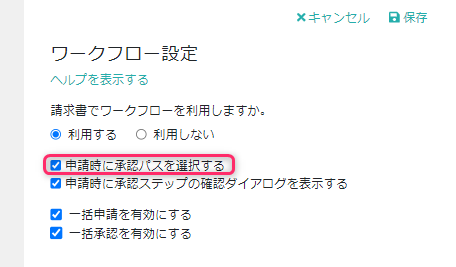
②請求書毎に個別に承認者を追加する
[承認パス設定]の「申請者/承認者による承認者の追加を可能とする」をONにすることで実現できます。
※ワークフローのパターンの絞り込みが難しい場合には、こちらの方法がおすすめです。
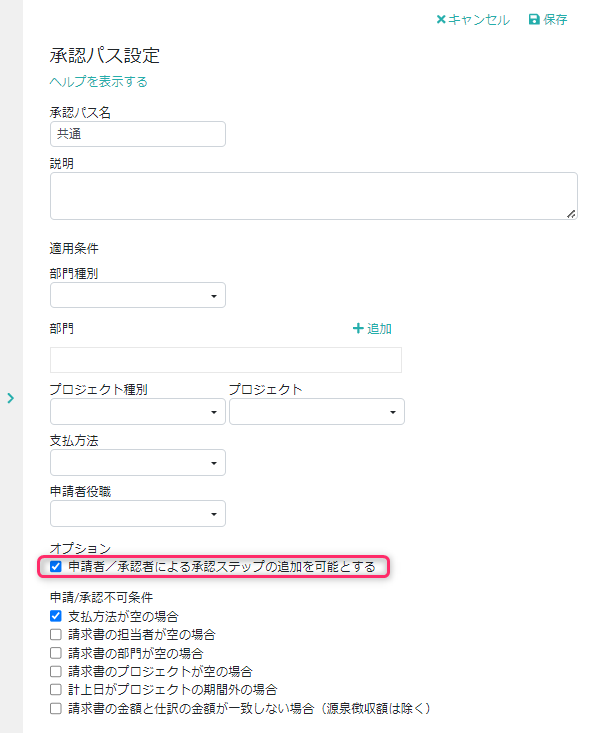
承認ステップは申請後に請求詳細画面の「承認状況」から追加できますが、[ワークフロー設定]の「申請時に承認ステップの確認ダイアログを表示する」をONにしておくことで、申請時にも追加できるようになります。
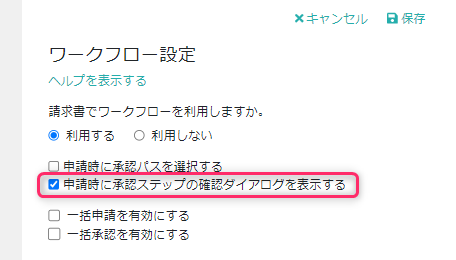
一部ワークフローが不要なケースがある場合の対応方法
承認者がいない承認グループを作成し、強制的に承認ステップをスキップさせることで承認を不要とさせる方法です。
②ワークフローを使用したくない適用条件の「承認パス」を作成します。
③承認タスク追加で、承認者がいないダミーの承認グループを設定し、「このステップの承認者が存在しない場合」をONにします。
(申請しても承認者がいないため、即、承認済みになります。)
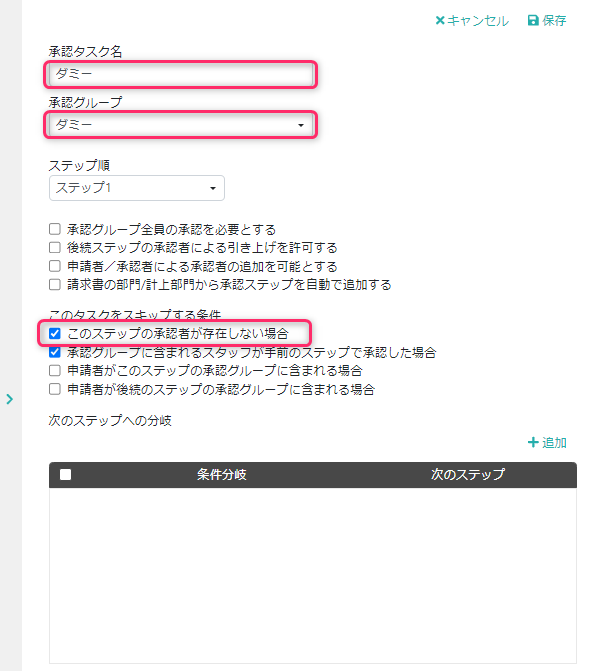
仕訳の計上部門に向けてワークフローをまわしたい場合の対応方法
[承認パス設定]の「承認ステップ設定」の「請求書の部門/計上部門から承認ステップを自動で追加する」をONにすることで実現できます。
ONにすると、請求書の部門から決定した承認者に加えて、請求書の仕訳明細に設定されている計上部門からも承認者が追加されます。
このオプションの利用時は、承認ステップに部門を割り当てた承認グループが設定されている必要があります。
※複数部門にまたがる請求書を処理する際に便利な設定ですが、仕組み上、仕訳の計上部門を使用するため、申請時に仕訳が入力されていることが前提となります。
そのため、経理が仕訳を入力した上で申請するような運用での活用が向いています。
部門の担当者が申請する場合でも、担当者が仕訳入力まで行う運用であればご利用いただけます。
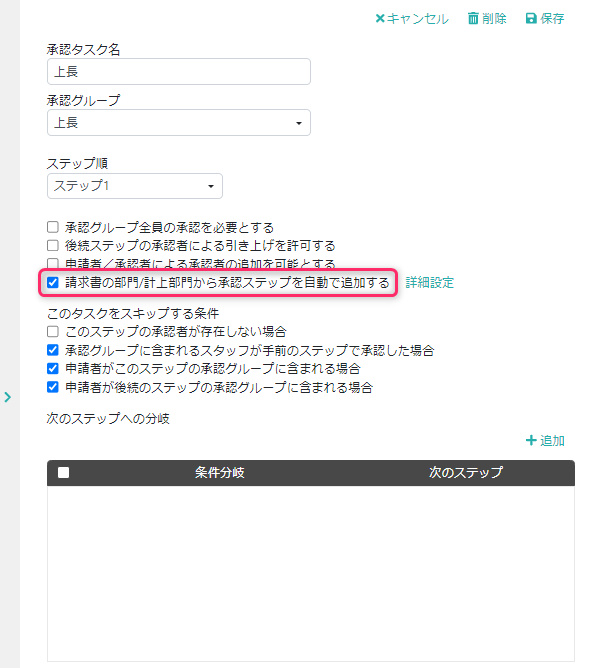
その他機能の説明
承認ステップを5ステップ以上設定したい
初期表示では「ステップ1」~「ステップ4」までの表示ですが、「ステップ4」まで設定した後、「承認タスク追加」で「ステップ5」以降も追加できます。