invox電子帳簿保存 管理者マニュアル 基本編
invox電子帳簿保存 管理者マニュアル 基本編では、電子帳簿保存法に対応したデータの保存を行う方法について説明します。
一般ユーザ向けの操作方法はユーザマニュアル、ワークフローの設定はワークフロー編をご覧ください。
はじめに
invox電子帳簿保存では、電子帳簿保存法の電子取引情報、スキャナ保存制度に対応した状態でデータの保存が可能です。
なお、タイムスタンプを付与する場合はベーシックプラン以上をご利用いただく必要があります。
タイムスタンプを利用しない場合は、授受した電子取引データの訂正削除を原則禁止とする事務処理規程を定めることが必須となります。
電子取引情報に対応する場合
スキャナ保存制度に対応する場合
各種参考動画をご用意しておりますので必要なタイミングで参照してください。
システム概要
invoxはクラウドサービスです。データはすべてクラウド上に2重化して保存されており、ブラウザ(Chrome/Edge)から利用します。
処理の流れ
invox電子帳簿保存では電子取引情報やスキャン画像を取り込んで、データ化し、訂正・削除の履歴を残して保管します。
登録した書類やデータは変更履歴を含めて出力が可能なため、システムなしでの運用や、他システムへの移行も可能です。
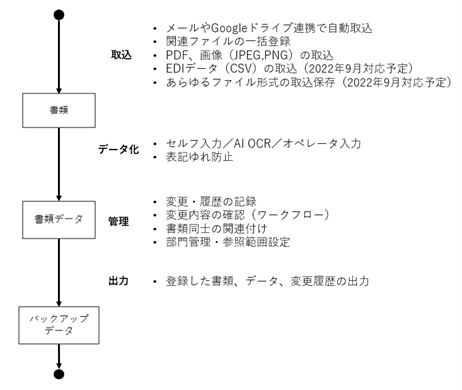
入力時刻証明措置
タイムスタンプを付与する場合はタイムスタンプの時刻、タイムスタンプを付与しない場合は書類の登録時刻をご覧ください。
登録時刻はパブリックNTPサーバから取得したもので記録しています。この日付は変更できません。
総務大臣が認定した時刻認証局によるタイムスタンプを付与する場合の設定方法はタイムスタンプ設定をご覧ください。
タイムスタンプの確認の方法はタイムスタンプ情報の確認をご覧ください。
タイムスタンプの検証の方法はタイムスタンプの検証をご覧ください。書類ごとの個別検証、および複数の書類の一括検証を行うことができます。
スキャナ保存要件を満たした表示・出力
スキャナ保存の下記の要件を満たす形式で表示・出力が可能です。
次を満たすディスプレイでの画面表示
サイズ: 14inch(35cm)以上
カラー: RGB256 階調相当以上
書類の詳細画面での、アップロードされた書類の分割されない状態での表示
画面左側に、アップロードされた書類がページごとに、分割されない状態で表示されます。
書類の詳細画面からダウンロードした書類のPDFファイルの、次を満たすプリンターでの印刷
解像度: 200dpi 以上
カラー: RGB256 階調相当以上
書類の詳細画面からダウンロードした書類のPDFファイルの、分割されない状態での印刷
PDFの各ページは、分割されない状態で出力されます。
PDFの印刷時にページ全体が1枚の用紙に収まるように設定することで、分割されずに印刷されます。
書類の詳細画面からダウンロードした書類のPDFファイルの、印刷品質を満たした印刷
PDF の印刷時に印刷設定により、次の印刷が可能です。
等倍のまま、200dpi、RGB256 階調以上の印刷レシート大の原稿について、市販のプリンターで最小用紙サイズまで拡大して印刷
プリンタの最大サイズを超える大きさの書類の、プリンタの最大サイズに縮小しての印刷(invoxの書類の詳細画面では、拡大機能で等倍で表示することが可能)
保存対象の書類の設定
はじめにinvox電子帳簿保存で保存対象とする書類の設定を行います。
書類の設定がされていない状態でログインすると対象書類の設定が促されます。
書類の種類と受領か発行かを選択して保存してください。
選択肢に無い書類を追加する場合や設定の変更・削除は[設定]-[サービス]-[対象書類設定]からいつでも設定可能です。
設定方法は保存書類設定をご覧ください。
対応範囲(電子取引情報の保存/スキャナ保存制度)の設定
電子取引情報の保存要件への対応のみを対象とするか、スキャナ保存制度の保存要件への対応も対象とするかを設定します。
スキャナ保存制度の保存要件への対応も対象とする場合は、画像の解像度、大きさ、色調が要件を満たさない場合に警告をつけることができます。
設定方法は電子帳簿保存法設定をご覧ください。
マスタ設定
部門設定
invoxの部門マスタは書類の部門として使用されます。
書類の部門により、ワークフローの承認者の決定や、スタッフマスタのデータの参照範囲設定による書類の参照制御が行われます。
部門マスタの登録方法は部門の設定をご覧ください。
CSVファイルをインポートして一括で登録・更新することも可能です。インポートの方法は各種データのインポート方法をご覧ください。
スタッフ設定
invox電子帳簿保存を使用する利用者をスタッフマスタに登録します。
スタッフマスタが新規に登録されると、すぐにパスワード設定のための認証メールが送信されます。
導入前にテストを実施する際などは、テストを実施するスタッフに限定するなど、段階的な登録をおすすめします。
スタッフマスタの登録方法はスタッフの設定方法をご覧ください。
CSVファイルをインポートして一括で登録・更新することも可能です。インポートの方法は各種データのインポート方法をご覧ください。
スタッフマスタとして登録されたメールアドレスには認証メールが送信されます。メールを受け取った利用者は、メールに従って認証手続きを行ってください。
認証メールを受信できなかった場合や、認証メールのリンクの有効期限)が過ぎてしまった場合は、パスワードがわからない場合の手順でパスワードリセットメールを送信してください。
取込設定
invox電子帳簿保存ではさまざまなアップロード方法をご用意しています。書類の受領・発行方法や業務に合わせてご利用ください。
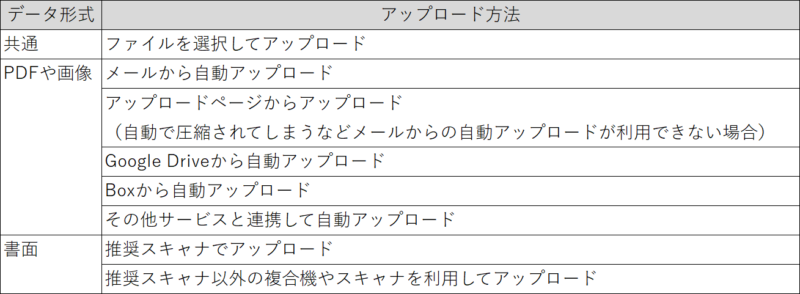
アップロードした書類に部門情報などを付加したい場合、事前に書類のアップロード先設定を行ってください。
ファイルを選択して取り込む
書類のファイルを手動で選択してアップロードする方法です。
既存のスキャナや複合機を利用する場合などあらゆるシーンで利用が可能です。
アップロード方法はファイル選択による書類のアップロード手順をご覧ください。
推奨スキャナでスキャンして取り込む
対応スキャナをご利用いただくとinvoxのスキャンボタンからスキャンを開始し、かんたんにアップロードできます。
ファイル名を付けて保存して、ファイルを選択してという手間が省けてスムーズなアップロードが可能です。
対応スキャナは推奨スキャナによる書類のアップロードをご覧ください。
メールで取り込む
invoxの取込用のメールアドレスを、取引先から送信されてくるメールのccに追加することで添付ファイルを自動で取り込むことができます。
設定方法はメール・ページ取込設定をご覧ください。
アップロード方法はメールによる書類アップロードの手順をご覧ください。
アップロードページで取り込む
アップロードページはinvoxにログインしていなくても利用可能な、書類のアップロードのみができるページです。
アップロードページのURLを共有することで、取引先から書類を直接アップロードしていただくことでアップロード時の手間を軽減できます。
設定方法はメール・ページ取込設定をご覧ください。
アップロード方法はアップロード専用ページによる書類アップロードの手順をご覧ください。
Googleドライブ連携で取り込む
受け取った書類のデータをGoogleドライブにアップロードしてGoogleドライブから自動で取り込む方法は、書類を受け取ったらGoogleドライブにファイルを置くだけとなるため、新しいことを覚える必要がなくスムーズな導入が可能です。
設定方法はGoogleドライブ連携による書類アップロードの取り込み設定をご覧ください。
アップロード方法はGoogleドライブと連携して書類をアップロードする手順をご覧ください。
Box連携で取り込む
受け取った書類のデータをBoxにアップロードしてBoxから自動で取り込む方法は、書類を受け取ったらBoxにファイルを置くだけとなるため、新しいことを覚える必要がなくスムーズな導入が可能です。
設定方法はBoxと連携して書類をアップロードする手順をご覧ください。
他サービスと連携して取り込む
ZapierやIFTTTと連携する事でSlackやDropboxなどさまざまなサービスとの連携が可能です。詳しくは下記をご覧ください。
Zapier(ザピアー)でさまざまなサービスと連携して請求書を取り込む
IFTTT(イフト)でさまざまなサービスと連携して請求書を取り込む
推奨スキャナ以外の複合機やスキャナを利用してスキャンして取り込む
既にお持ちのスキャナや複合機をご利用頂く場合は、PDFや画像データに変換してinvox電子帳簿保存にアップロードします。
お持ちの機種がGoogleドライブやBox、メール連携に対応していれば、スムーズな連携が可能です。
対応していない場合は一旦ファイルを保存し、ファイルを選択してアップロードしてください。
変更履歴の確認
invox電子帳簿保存では書類の変更履歴が自動で記録されます。
詳細は書類データの変更履歴をご覧ください。
その他の機能
取引
書類をグルーピングする単位として”取引”がご利用いただけます。
見積書、発注書、請求書などの1つの取引に関する書類に対して同じ取引を割り当てることで、関連資料の参照・管理が行いやすくなります。
取引の設定方法は取引の設定をご覧ください。
タグ
分類するためのタグを、書類データに割り当てることができます。
タグは汎用マスタグループ「電子帳簿保存用タグ」に汎用マスタとして登録します。
汎用マスタグループへの汎用マスタの登録方法は汎用マスタグループをご覧ください。
プランの切替
トライアルで利用可能な件数の上限を超えてご利用いただく場合は、プランを変更する必要があります。
プランの変更方法はサービス・プラン設定をご覧ください。
プランごとの料金は料金をご覧ください。









